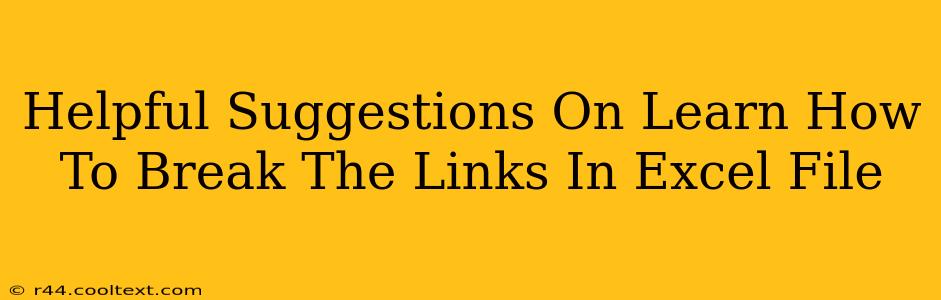Many Excel users find themselves grappling with broken links, hindering productivity and data integrity. These broken links, whether to external files or internal worksheets, can appear as #REF!, #NAME?, or simply display as blank cells. This comprehensive guide provides helpful suggestions on how to effectively break these links in your Excel files, improving file size and performance.
Understanding Excel Links
Before diving into solutions, understanding the types of links is crucial. Excel links can be broadly categorized as:
- Internal Links: These links connect to other worksheets or ranges within the same Excel workbook.
- External Links: These connect to data in other Excel workbooks, text files, databases, or even web pages.
Broken links typically occur when the source file is moved, renamed, deleted, or the file path changes.
Methods to Break Links in Excel
Several methods exist to break these troublesome links, each with its own advantages:
1. Breaking Links Using the Edit Links Dialog Box
This is arguably the most precise method, allowing you to selectively break individual links or entire groups.
- Open the Edit Links Dialog: Go to the Data tab and click Edit Links.
- Select Links: The dialog box lists all external links. Select the links you wish to break. You can choose to break one, a few, or all.
- Break Links: Click the Break Link button. Confirm your action when prompted.
Advantages: This method offers granular control, avoiding unintended consequences by breaking only the necessary links.
Disadvantages: It's time-consuming for workbooks with numerous links.
2. Using the "Update Links" Feature (to Identify and then Break)
This method is beneficial for initially identifying all problematic links before breaking them.
- Open the Edit Links Dialog (as above): Go to the Data tab and click Edit Links.
- Update Links: Before breaking, click the Update Values button. This will attempt to refresh all the links. Broken links will be evident by the error messages displayed.
- Break Links: Once identified, use the Break Link button (as described in method 1) to selectively break the identified problematic links.
Advantages: Helps to pinpoint exactly which links are broken before you start the breaking process.
Disadvantages: Still requires manual selection and breaking of individual links.
3. Copying and Pasting Values
This is a brute-force method suitable for situations where you don't need the dynamic link. It permanently replaces the linked data with its current value.
- Select the Linked Cells: Highlight the cells containing the broken or unwanted links.
- Copy: Press Ctrl+C (or Cmd+C on Mac).
- Paste Special: Right-click on the selected cells and choose Paste Special.
- Select Values: In the Paste Special dialog, select Values and click OK.
Advantages: Quick and easy for small datasets. Completely eliminates the link.
Disadvantages: Loses the dynamic connection to the source data; data won’t update automatically.
4. Using VBA (For Advanced Users)
For those comfortable with Visual Basic for Applications (VBA), scripting offers a way to automate the process of breaking links. This method is the most efficient for large workbooks but requires coding knowledge. A simple macro could loop through all links and break them. (Note: Providing VBA code here is beyond the scope of this general guide, as there are numerous variables depending on the structure of your files).
Advantages: Automation for large and complex workbooks.
Disadvantages: Requires VBA programming skills.
Preventing Future Link Issues
To avoid future broken link headaches:
- Save copies: Always save a copy of your workbook before making significant changes.
- Use absolute paths: When creating external links, use absolute paths rather than relative paths. This ensures the link remains valid even if files are moved.
- Consolidate data: Whenever possible, consolidate data into a single workbook to reduce reliance on external links.
By carefully considering these suggestions and selecting the appropriate method, you can effectively manage and break links within your Excel files, improving file efficiency and data reliability. Remember to always back up your work before making major changes!