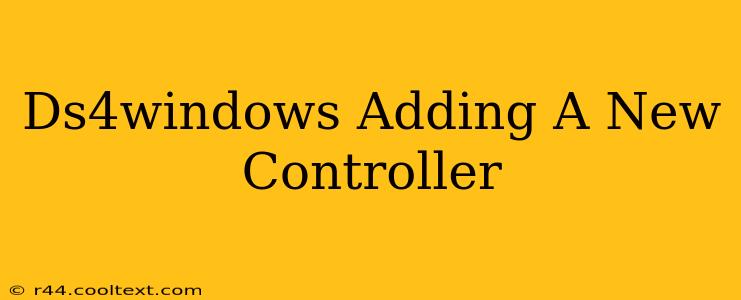Adding a new controller to DS4Windows might seem daunting at first, but it's a straightforward process once you understand the steps. This guide will walk you through adding your new controller to DS4Windows, ensuring a smooth and seamless gaming experience. We'll cover troubleshooting common issues to help you get up and running quickly.
Understanding DS4Windows and Controller Compatibility
DS4Windows is a popular application that allows you to use your DualShock 4 (PS4) controller on your PC. It's designed to work primarily with PS4 controllers, but with some configurations, it can support other gamepads as well. Before we begin, ensure your controller is properly connected to your PC via USB cable. Bluetooth connectivity is possible, but a wired connection is generally recommended for initial setup and improved stability.
Step-by-Step Guide: Adding a New Controller in DS4Windows
Here's a detailed, step-by-step guide on how to add a new controller in DS4Windows:
-
Open DS4Windows: Launch the DS4Windows application. If you haven't already installed it, download it from a reputable source (be cautious of unofficial downloads).
-
Check for Controller Detection: DS4Windows should automatically detect your connected controller. If it doesn't, ensure the controller is properly plugged in and your drivers are up-to-date. You might need to restart your computer.
-
Configure Your Controller: Once detected, you'll see your controller listed in the main window. Click on the "Settings" button. Here you can customize various aspects of your controller, including button mappings, dead zones, and rumble intensity.
-
Advanced Settings (Optional): DS4Windows offers a range of advanced settings. Experiment with these if you're looking for fine-tuned control, but only if you're comfortable making adjustments. Incorrect settings can negatively impact controller functionality.
-
Profile Selection: DS4Windows allows you to create profiles for different games. This lets you customize the controller settings for each game individually. Choose the appropriate profile for the game you'll be playing.
-
Testing Your Controller: After making changes, test your controller in a game to verify that everything is working correctly.
-
Troubleshooting: If you encounter issues, try these troubleshooting steps:
- Restart DS4Windows: A simple restart often resolves minor glitches.
- Check Driver Updates: Outdated drivers can cause compatibility issues.
- USB Port: Try connecting to a different USB port.
- Reinstall DS4Windows: As a last resort, try reinstalling the application.
- Consult the DS4Windows Community: There's a helpful online community where you can find answers to specific problems.
Optimizing your DS4Windows Setup for Enhanced Gaming
DS4Windows offers powerful customization options to tailor your gaming experience. Consider these optimization tips:
- Dead Zone Adjustments: Fine-tuning the dead zones can improve precision and eliminate unintended inputs.
- Button Mapping: Customize button mappings to suit your personal preferences.
- Rumble Intensity: Adjust rumble intensity for optimal feedback.
Keywords: DS4Windows, Controller, PS4 Controller, PC Gaming, Gamepad, DualShock 4, Adding Controller, Setup Guide, Troubleshooting, Controller Configuration, Gamepad Setup
By following this comprehensive guide and utilizing the optimization tips, you'll be well-equipped to add your new controller to DS4Windows and enjoy a flawless gaming experience. Remember to always download DS4Windows from trusted sources to ensure security and avoid potential malware.