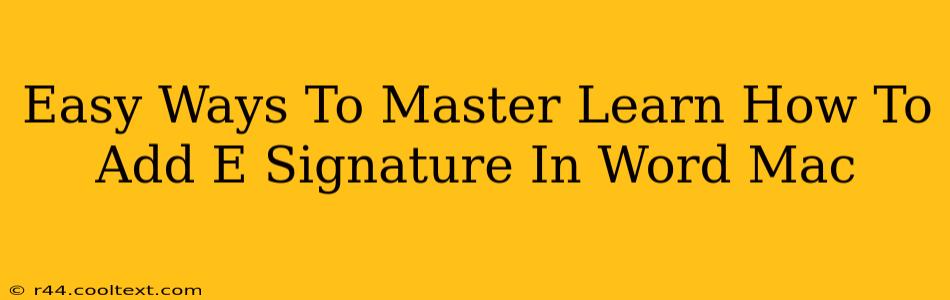Adding an electronic signature to your Word documents on a Mac is easier than you think! This guide will walk you through several simple methods, ensuring you can confidently and quickly sign your documents digitally. Whether you need to sign a contract, a letter, or any other official document, these steps will have you mastering e-signatures in no time.
Method 1: Using the Built-in "Draw Signature" Feature
This is the simplest method if you want a handwritten-style e-signature.
Step 1: Prepare your signature. On a piece of paper, sign your name as you normally would.
Step 2: Scan or take a picture. Use your scanner or your phone's camera to capture a clear image of your signature. Save this image as a PNG or JPG file. Make sure the background is plain for best results.
Step 3: Insert the signature into Word. Open your Word document. Go to the Insert tab and select Pictures. Locate and insert the image of your signature.
Step 4: Resize and position. Adjust the size and position of your signature to fit perfectly within your document.
Step 5: Save your document. Once you're satisfied, save your Word document. Your e-signature will now be part of the document.
Pros: Simple and quick. Preserves a personal touch.
Cons: Requires a scanner or smartphone. May not be suitable for all situations (e.g., legally binding documents might require more secure methods).
Method 2: Utilizing a Third-Party e-Signature App
Many excellent third-party apps offer seamless integration with Word on Mac and provide enhanced security features.
Step 1: Choose an e-signature app. Research and select a reputable e-signature app like DocuSign, Adobe Sign, or similar. Many offer free trials or free plans.
Step 2: Create your e-signature within the app. Follow the app's instructions to create and save your digital signature.
Step 3: Integrate with Word. Most apps offer options for direct integration with Microsoft Word. Consult the app's help section for specific instructions on this.
Step 4: Apply the signature to your document. The app will typically provide a button or function to add your signature directly to your Word document.
Step 5: Save and share. Save your document. The app usually handles the security and legal aspects of your e-signature, making it ideal for important documents.
Pros: Enhanced security features, often legally compliant. Streamlined workflow.
Cons: Requires using a third-party app. May have subscription fees.
Method 3: Using a Graphic Tablet (For a More Natural Feel)
If you value a more natural handwritten feel and have a graphic tablet, this method provides excellent control.
Step 1: Connect your tablet. Connect your graphic tablet to your Mac.
Step 2: Open Word. Open your Word document.
Step 3: Use the pen tool. In Word, you'll typically find a pen or drawing tool. Use this tool to sign directly onto your document using the graphic tablet.
Pros: Most natural handwritten feel. Excellent control over signature style.
Cons: Requires a graphic tablet. Might require some practice to achieve a consistent signature.
Choosing the Right Method for You
The best method for adding an e-signature in Word on your Mac depends on your needs and preferences. For quick, informal signatures, the built-in "Draw Signature" is perfect. For more secure and legally binding documents, a third-party e-signature app is recommended. If you want a more natural feel, investing in a graphic tablet might be worthwhile. Regardless of the method chosen, ensure the e-signature fulfills your specific needs and adheres to any legal requirements. Remember to always save your document after adding your e-signature!