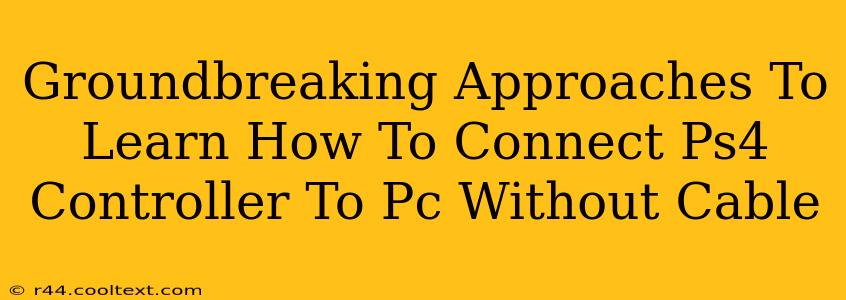Connecting your PS4 controller to your PC wirelessly opens up a world of gaming possibilities. No more tangled cables! But getting it set up correctly can sometimes feel like navigating a maze. This guide will illuminate the path, offering groundbreaking approaches to connect your PS4 controller to your PC without a single cable. We'll explore various methods, troubleshooting common issues, and ensuring a seamless gaming experience.
Why Connect Wirelessly?
Before diving into the how-to, let's quickly cover why connecting wirelessly is so desirable:
- Freedom of Movement: No more being tethered to your PC. Enjoy the freedom to move around without worrying about cable length.
- Clean Setup: A clutter-free desk is a happy desk. Wireless eliminates the messy cables.
- Enhanced Immersion: Wireless controllers contribute to a more immersive gaming experience, especially for games requiring precise movements.
Method 1: Using a Bluetooth Adapter (Recommended)
This is generally the most reliable and straightforward method. Many PCs don't natively support PS4 controllers via Bluetooth, so a Bluetooth adapter is essential.
Step-by-Step Guide:
- Purchase a Bluetooth Adapter: Ensure the adapter is compatible with your PC and supports Bluetooth 4.0 or higher. Many reputable brands offer reliable options.
- Install the Adapter: Plug the adapter into a USB port on your PC. Windows will usually automatically detect and install the necessary drivers.
- Pair the Controller: Put your PS4 controller into pairing mode. This usually involves holding down the PS button and the Share button simultaneously until the light bar begins to flash.
- Connect to PC: On your PC, go to the Bluetooth settings and select your PS4 controller from the list of available devices. Click to pair.
Troubleshooting:
- Controller Not Detected: Ensure the Bluetooth adapter is properly installed and functioning correctly. Try restarting your PC.
- Pairing Issues: Try putting the controller into pairing mode again. Make sure the controller has sufficient battery.
Method 2: Using DS4Windows (Software Solution)
DS4Windows is a popular third-party application that allows you to connect your PS4 controller to your PC wirelessly and emulate an Xbox 360 controller. This is particularly helpful for games that don't natively support PS4 controllers.
Step-by-Step Guide:
- Download DS4Windows: Download the latest version from the official DS4Windows website (Caution: Only download from trusted sources).
- Install and Configure: Install the software and follow the on-screen instructions. You'll need to install the appropriate drivers.
- Connect the Controller (Wired Initially): Connect your PS4 controller to your PC using a USB cable. DS4Windows will guide you through the pairing process.
- Disconnect the Cable (After successful pairing): Once paired, you should be able to disconnect the USB cable and continue using the controller wirelessly.
Troubleshooting:
- Driver Issues: Ensure you've installed the correct drivers.
- Connection Drops: Check your Bluetooth connection and ensure your controller is sufficiently charged.
Method 3: Steam's Big Picture Mode (For Steam Games)
If you primarily play games through Steam, Big Picture Mode offers built-in support for PS4 controllers.
Step-by-Step Guide:
- Launch Steam: Open the Steam client on your PC.
- Enter Big Picture Mode: Click the Big Picture Mode icon in the top right corner.
- Connect your Controller: Follow the on-screen instructions to connect your PS4 controller via Bluetooth or USB.
Conclusion: Game On!
Connecting your PS4 controller wirelessly to your PC unlocks a more convenient and immersive gaming experience. By following these methods and troubleshooting tips, you'll be ready to enjoy your favorite games without the constraints of a cable. Remember to choose the method that best suits your needs and technical proficiency. Happy gaming!