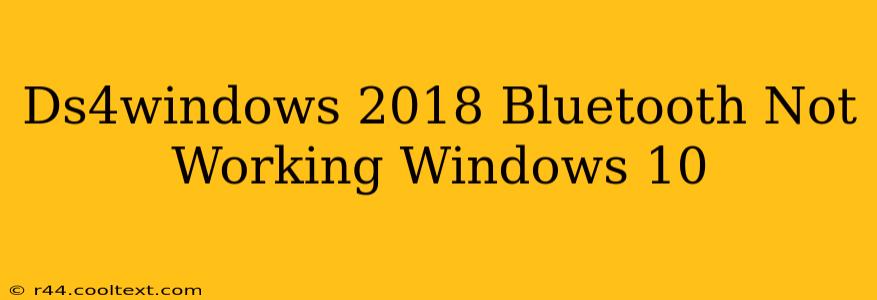Many users experience connectivity issues with their DualShock 4 controllers (DS4) on Windows 10, even with the popular DS4Windows application. If your DS4Windows 2018 setup isn't working correctly over Bluetooth, don't worry – this comprehensive guide will walk you through troubleshooting steps to get your controller up and running. We'll cover common problems and solutions, focusing on Bluetooth connectivity specifically.
Common Reasons Why DS4Windows Bluetooth Isn't Working on Windows 10
There are several reasons why your DS4 might not connect via Bluetooth using the 2018 version of DS4Windows:
- Bluetooth Driver Issues: Outdated, corrupted, or missing Bluetooth drivers are a frequent culprit. Windows 10 automatically updates drivers, but sometimes these updates fail or cause conflicts.
- DS4Windows Configuration Errors: Incorrect settings within DS4Windows can prevent successful Bluetooth pairing. Double-check your configuration to ensure everything is properly set up.
- Bluetooth Interference: Other Bluetooth devices or wireless interference can disrupt the connection between your controller and your PC.
- Windows 10 Bluetooth Problems: Occasionally, Windows 10 itself experiences Bluetooth connectivity issues that affect all Bluetooth devices, not just your DS4.
- Incompatible DS4 Firmware: An outdated firmware version on your DualShock 4 could also be a factor.
Troubleshooting Steps: Getting Your DS4 Working with DS4Windows
Let's tackle these issues systematically:
1. Update Your Bluetooth Drivers
- Device Manager: Open the Device Manager (search for it in the Windows search bar). Expand "Bluetooth," right-click on your Bluetooth adapter, and select "Update driver." Choose "Search automatically for drivers."
- Manufacturer's Website: If automatic updates don't work, visit your computer manufacturer's website and download the latest Bluetooth drivers for your specific model.
2. Check DS4Windows Settings
- Bluetooth Connection: Ensure you've selected "Bluetooth" as the input method in DS4Windows.
- Hide DS4 Controller: Make sure the "Hide DS4 Controller" option is unchecked. This allows Windows to properly recognize the controller.
- Profiles: Try creating a new profile in DS4Windows. Sometimes, corrupted profile settings can cause problems.
- Driver Selection: Verify the correct driver is selected within DS4Windows. Experiment with different driver options if necessary.
3. Eliminate Bluetooth Interference
- Restart Devices: Restart your computer and your DualShock 4 controller. This simple step often resolves temporary connection glitches.
- Remove Other Bluetooth Devices: Temporarily disconnect other Bluetooth devices to see if interference is the problem.
- Change Bluetooth Adapter: If possible, try using a different USB Bluetooth adapter to rule out hardware issues with your current adapter.
4. Troubleshoot Windows 10 Bluetooth
- Bluetooth Troubleshooter: Windows 10 has a built-in troubleshooter for Bluetooth. Search for "troubleshoot settings" in the Windows search bar and run the Bluetooth troubleshooter.
- Restart Bluetooth Services: Open the Services app (search for it in the Windows search bar). Find the "Bluetooth Support Service" and restart it.
5. Update Your DualShock 4 Firmware
While less likely to be the direct cause, ensuring your DualShock 4 has the latest firmware can sometimes resolve underlying compatibility problems. You'll need a PS4 to update the firmware directly.
Prevention is Key: Maintaining a Stable DS4Windows Connection
- Keep Drivers Updated: Regularly check for and install updates for your Bluetooth drivers.
- Maintain DS4Windows: Keep your DS4Windows application updated to the latest version.
- Regularly Restart Devices: A simple reboot of your computer and controller can often prevent connection issues.
By following these steps, you should be able to successfully connect your DualShock 4 controller via Bluetooth using DS4Windows 2018 on your Windows 10 PC. Remember to check each step thoroughly, and if you continue to experience problems, consult the DS4Windows community forums for further assistance.