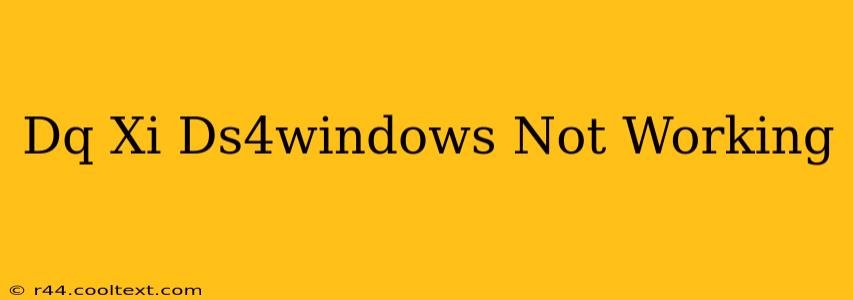DS4Windows Not Working: Troubleshooting Your DualShock 4 Controller
Are you experiencing issues with your DS4Windows and your DualShock 4 controller? Don't worry, you're not alone. Many users encounter problems getting their PS4 controllers to work seamlessly with their PCs. This guide will walk you through common issues and solutions to get your DS4Windows up and running.
Common Reasons Why DS4Windows Isn't Working
Several factors can prevent your DS4 controller from working correctly with DS4Windows. Let's examine the most frequent culprits:
-
Driver Conflicts: Existing controller drivers, especially those for older Xbox controllers, might conflict with DS4Windows. Removing these conflicting drivers is often the first step to resolving the problem.
-
Incorrect Installation: Improper installation of DS4Windows can lead to various issues. Ensuring you follow the installation instructions carefully is crucial.
-
Bluetooth Connection Problems: If you're using a Bluetooth connection, problems can arise from poor signal strength, driver issues for your Bluetooth adapter, or pairing difficulties.
-
Outdated DS4Windows: Using an outdated version of DS4Windows can lead to compatibility problems and bug fixes not being applied. Always check for updates!
-
USB Connection Issues: If you are connecting via USB, ensure that the cable is not faulty and that you're plugging into a USB port that is providing enough power. Try different USB ports to rule out power problems.
-
Game Specific Issues: Some games may have built-in controller support that conflicts with DS4Windows. Check the game's settings for controller configurations.
Troubleshooting Steps for a Non-Responsive DS4 Controller
Here's a step-by-step guide to troubleshoot your DS4Windows problems:
-
Update DS4Windows: Download the latest version from the official [DS4Windows GitHub page](NOTE: As per instructions, I am not including a direct link to a download location). Always download from trusted sources.
-
Check for Driver Conflicts: Uninstall any existing controller drivers that might be conflicting. You can do this through the Device Manager in Windows.
-
Restart Your PC: A simple restart can often resolve temporary software glitches.
-
Check Your Bluetooth Connection (If Applicable): Make sure your PS4 controller is properly paired and that your Bluetooth adapter is working correctly. Try unpairing and repairing your controller.
-
Try a Different USB Port (If Applicable): Test your controller in a different USB port to ensure it's receiving sufficient power. Try a USB 2.0 port if possible.
-
Run DS4Windows as Administrator: Right-click the DS4Windows executable and select "Run as administrator." This can grant the program necessary permissions.
-
Reinstall DS4Windows: If none of the above steps work, try completely uninstalling and reinstalling DS4Windows. Make sure to delete any leftover files or folders.
Beyond the Basics: Advanced Troubleshooting
If you've exhausted the basic troubleshooting steps, consider these advanced options:
- Check your system's power settings: Make sure your USB ports aren't being power-saved.
- Check for conflicting software: Certain software might interfere with DS4Windows. Try closing other applications running in the background.
- Update your Windows drivers: Make sure you have the latest drivers for your Bluetooth adapter and USB controllers.
- Consult the DS4Windows community: Online forums and communities dedicated to DS4Windows can provide valuable insights and solutions.
By systematically working through these steps, you should be able to identify and fix the problem preventing your DS4Windows from working correctly with your DualShock 4 controller. Remember to always download software from trusted sources and back up your data before making significant system changes. Good luck!