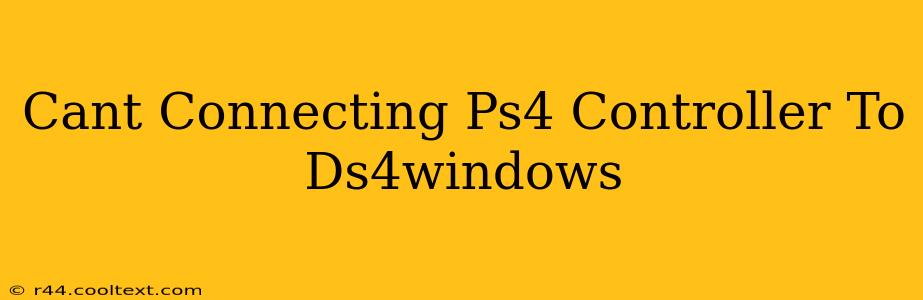Many gamers rely on DS4Windows to use their PlayStation 4 controllers on their PCs. However, connection problems can be frustrating. This guide will troubleshoot common issues preventing your PS4 controller from connecting to DS4Windows, getting you back in the game quickly.
Common Reasons for Connection Problems
Several factors can hinder the connection between your PS4 controller and DS4Windows. Let's explore the most frequent culprits:
1. Bluetooth Issues:
- Incorrect Pairing: Ensure your PS4 controller is correctly paired with your PC. The process often involves putting the controller into pairing mode (usually holding the PS button and the Share button simultaneously until the light bar flashes). Your PC's Bluetooth settings should then show the controller as a discoverable device.
- Bluetooth Driver Problems: Outdated or corrupted Bluetooth drivers can interfere with the connection. Updating your Bluetooth drivers to the latest version from your PC manufacturer's website is crucial.
- Bluetooth Interference: Other Bluetooth devices or Wi-Fi networks operating on the same frequency can cause interference. Try temporarily disabling other Bluetooth devices or changing your Wi-Fi channel.
2. DS4Windows Configuration:
- Incorrect Settings: Double-check your DS4Windows settings. Make sure you've selected the correct controller and that all the necessary options (like the "Hide DS4 Controller" option if needed) are configured appropriately.
- DS4Windows Updates: Outdated DS4Windows software can contain bugs that prevent proper functionality. Download and install the latest version from the official DS4Windows GitHub repository. (Important: Never download from unofficial sources to avoid malware)
- Driver Conflicts: Other controller drivers or software might conflict with DS4Windows. Temporarily uninstalling other controller-related software can help determine if a conflict exists.
3. Hardware Problems:
- Controller Battery: A low or completely drained battery in your PS4 controller can prevent a connection. Charge your controller fully before attempting to reconnect.
- Faulty USB Cable (Wired Connection): If you're using a wired connection, try a different USB cable. A damaged cable might be the reason for the connection failure.
- USB Port Issues: Try connecting your controller to a different USB port on your PC. Sometimes, a particular USB port might malfunction.
4. Windows Settings:
- Game Controller Settings: In Windows, go to "Settings" > "Devices" > "Bluetooth & other devices." Make sure your PS4 controller is listed and connected correctly. You might also want to check your "Game controllers" settings to see if the DS4 controller is detected.
- Power Saving Modes: Windows power saving modes might limit power to USB ports, affecting the controller's connection. Consider disabling power saving options for USB ports.
Troubleshooting Steps
- Restart your PC and Controller: The simplest solution often works. A full restart can resolve temporary glitches.
- Check Connections: Ensure the USB cable (if wired) is securely connected to both your controller and your PC.
- Update Drivers: Update your Bluetooth drivers and DS4Windows to the latest versions.
- Re-pair your Controller: Unpair your controller from your PC and then re-pair it.
- Uninstall and Reinstall DS4Windows: A clean reinstall can fix corrupted installation files.
- Check for Conflicts: Identify and resolve any conflicts with other controller software.
- Try a Different USB Port: Connect your controller to another USB port.
- Check for Hardware Issues: Examine your controller and cable for any visible damage.
By systematically following these troubleshooting steps, you should be able to identify the cause of your connection problems and get your PS4 controller working with DS4Windows seamlessly. Remember to always download DS4Windows from its official source. Good luck, and happy gaming!