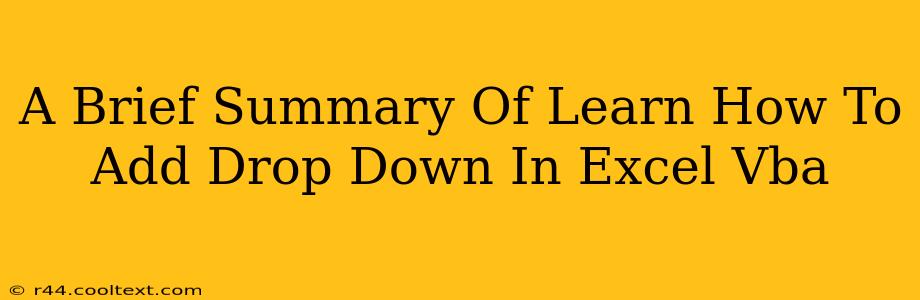Adding a drop-down list (also known as a combo box) to your Excel spreadsheets using VBA can significantly enhance user experience and data entry efficiency. This allows for controlled input and prevents errors from incorrect data entry. This guide provides a concise summary of the process.
Understanding the VBA Approach
The core of adding a drop-down in Excel VBA involves utilizing the ComboBox object. This object allows you to create a dynamic, user-friendly input field within your Excel sheet. The key steps involve creating the ComboBox, populating it with your desired options, and then positioning it correctly on the worksheet.
Key VBA Elements
UserForm: AUserFormis a container for yourComboBoxand other controls. You'll typically create aUserFormto house your drop-down.ComboBoxObject: This is the actual drop-down control. Its properties, such asList(to populate the options) andAddItem(to add individual options), are crucial.WorksheetObject: This represents your Excel worksheet where the drop-down will be placed. Methods like.Shapes.AddFormControlare used to add theComboBoxto the worksheet.
Steps to Create Your Excel VBA Drop-Down
While the full code can be more extensive depending on your needs, here's a simplified overview:
-
Insert a UserForm: In the VBA editor (Alt + F11), go to
Insert>UserForm. -
Add a ComboBox: From the Toolbox (View > Toolbox), drag and drop a
ComboBoxonto theUserForm. -
Populate the ComboBox: Use the
AddItemmethod or directly populate theListproperty of theComboBoxwith your options. For example:Private Sub UserForm_Initialize() ComboBox1.AddItem "Option 1" ComboBox1.AddItem "Option 2" ComboBox1.AddItem "Option 3" End Sub -
Show the UserForm: Add a button to your Excel sheet (linked to VBA code) to show your
UserFormcontaining the drop-down. -
Add the ComboBox to the Worksheet (Alternative Method): Instead of using a
UserForm, you can directly add theComboBoxto the worksheet using:Sub AddComboBoxToSheet() Dim cb As OLEObject Set cb = ActiveSheet.OLEObjects.Add(ClassType:="Forms.ComboBox.1", Link:=False, _ DisplayAsIcon:=False, Left:=100, Top:=100, Width:=100, Height:=20) With cb.Object .AddItem "Apple" .AddItem "Banana" .AddItem "Orange" End With End Sub -
Retrieve Selected Value: Use the
.Valueproperty of theComboBoxto retrieve the user's selection.
Beyond the Basics: Advanced Techniques
This is a simplified overview. More advanced techniques involve data validation, linking the drop-down to other cells, and handling events such as changes in the selected value. These can significantly enhance the functionality and integration of your Excel VBA drop-down.
SEO Keywords:
Excel VBA, Drop-down, ComboBox, VBA code, Excel UserForm, Add ComboBox, Excel VBA tutorial, Excel drop-down list, VBA programming, populate combobox, Excel macro, data validation, user input, excel automation.