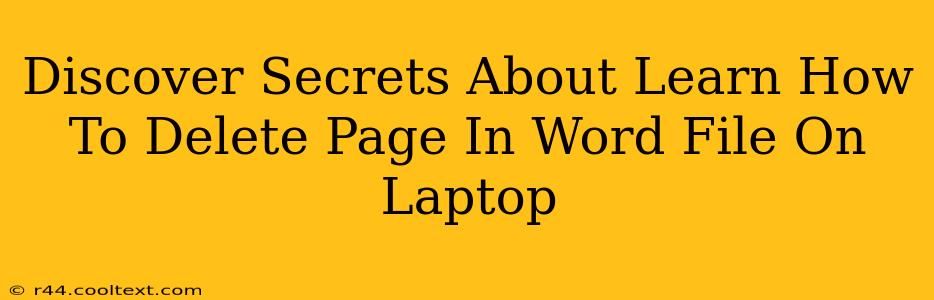Are you tired of wrestling with unwanted pages in your Word documents? Deleting a page in Microsoft Word might seem straightforward, but there are a few tricks and techniques that can make the process much smoother and more efficient. This guide will unveil the secrets to effortlessly removing pages from your Word files on your laptop, no matter your level of experience.
Understanding the Different Methods for Page Deletion
There are several ways to delete a page in Microsoft Word, each with its own advantages depending on your specific needs. Let's explore the most effective methods:
Method 1: The Simple Selection Method
This is the most common and arguably easiest method. It's perfect for deleting a single page or a small number of consecutive pages:
- Locate the page break: Place your cursor at the very beginning of the page you want to delete. You'll likely see a page break symbol (two dotted lines) at the end of the previous page.
- Select the page: Click and drag your cursor from the beginning of the page to the end of the page you wish to remove. This will highlight the entire page.
- Press Delete: Simply press the "Delete" key on your keyboard. The selected page will vanish.
Pro Tip: If you accidentally delete content you need, immediately press "Ctrl + Z" (or "Cmd + Z" on a Mac) to undo the action.
Method 2: Using the Navigation Pane
For larger documents, using the Navigation Pane can be much faster.
- Open the Navigation Pane: Click "View" in the ribbon at the top of your screen, then check the "Navigation Pane" box.
- Locate the page: In the Navigation Pane, you'll see a list of headings and page numbers. Locate the page you want to delete.
- Click and Delete: Click on the page number and press the "Delete" key.
Pro Tip: The Navigation Pane can be incredibly useful for navigating and editing large documents. Get familiar with its functionalities!
Method 3: Deleting Page Breaks Directly
This method is useful for deleting a page that contains only a page break, or for finer control over page layout.
- Locate the page break: Place your cursor just before the page break symbol (two dotted lines) at the end of the page you wish to remove.
- Press Delete: Press the "Delete" key on your keyboard to remove the page break. The subsequent content will flow onto the previous page, effectively deleting the empty page.
Pro Tip: Make sure you are positioned immediately before the page break, not after.
Troubleshooting Common Issues
- Page won't delete: This often happens because the page isn't truly empty. Carefully check for hidden text, images, or other elements that might be preventing deletion. Use the "Show/Hide" button (¶) to reveal hidden formatting marks.
- Accidental deletion: Remember that "Ctrl + Z" (or "Cmd + Z" on a Mac) is your best friend! Use it immediately after accidental deletions.
- Multiple page deletions: For deleting multiple non-consecutive pages, the best approach is to use the simple selection method one page at a time.
Mastering Word: Beyond Page Deletion
This guide focused on deleting pages, but mastering Microsoft Word involves much more. Consider exploring advanced features such as styles, templates, and mail merge to truly unlock the power of this essential software.
By utilizing these methods and tips, you'll become a page-deletion pro in no time! Happy editing!