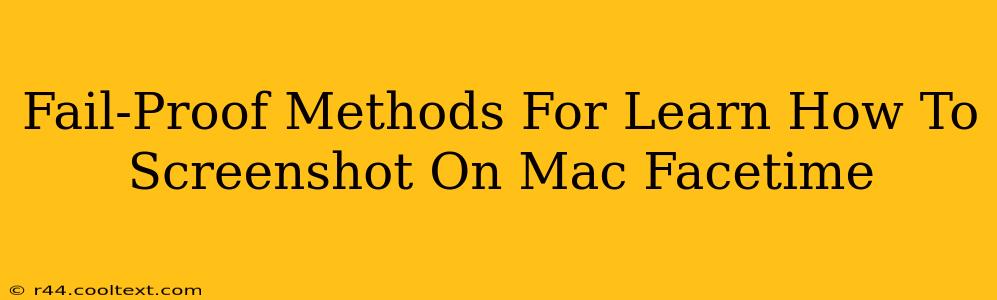Taking screenshots during FaceTime calls on your Mac can be incredibly useful for capturing important moments, preserving memories, or even sharing visual information. But knowing exactly how to do it seamlessly can be tricky. This guide provides fail-proof methods to ensure you never miss that perfect FaceTime screenshot again. We'll cover various techniques, catering to different levels of Mac proficiency.
Understanding Your Mac's Screenshot Capabilities
Before diving into FaceTime-specific screenshots, let's quickly review the fundamental screenshot methods on macOS. This foundational knowledge is crucial for mastering FaceTime screenshots.
Method 1: Using Keyboard Shortcuts
This is the quickest and most efficient method for most screenshots.
- Entire Screen: Press Shift + Command + 3. This captures your entire screen and saves it as a PNG file on your desktop.
- Specific Window: Press Shift + Command + 4, then press Spacebar. Your cursor will change to a camera icon. Click on the FaceTime window to capture only that specific window. This also saves as a PNG to your desktop.
- Specific Area: Press Shift + Command + 4. Your cursor will change to crosshairs. Drag your cursor to select the area you wish to capture. This saves as a PNG to your desktop.
Method 2: Using Screenshot Utility
For more advanced options and customization, you can utilize the built-in Screenshot utility:
- Open Finder and navigate to Applications/Utilities.
- Locate and open Screenshot.
- You'll find options to capture the entire screen, a selected window, or a specific area. You can also customize the delay before capturing and choose the save location.
Mastering FaceTime Screenshots on Your Mac
Now that you're familiar with general screenshot techniques, let's apply them to your FaceTime calls. The key is to time your screenshot correctly to capture the desired moment.
Method 1: Quick Keyboard Shortcuts During FaceTime
The easiest approach is using the keyboard shortcuts discussed above while the FaceTime window is active. Make sure the FaceTime window is the foreground window (it should be the active window on your screen) before pressing your chosen shortcut.
-
For the entire FaceTime window:
Shift + Command + 4, thenSpacebar, then click on the FaceTime window. This captures only the FaceTime application window, excluding any other open applications on your desktop. -
For a specific portion of the FaceTime window:
Shift + Command + 4, then drag to select the precise area within the FaceTime window you want to capture.
Method 2: Using the Screenshot Utility During FaceTime
The Screenshot utility provides more control, especially useful for capturing specific moments. Minimize the FaceTime window to avoid accidental clicks, initiate the Screenshot utility, and choose your capturing option. Then, maximize the FaceTime window again to proceed with your call.
Troubleshooting and Tips for Perfect FaceTime Screenshots
-
Ensure FaceTime is the active window: If your screenshot includes other elements, FaceTime was not the active window. Always click on the FaceTime window before pressing the screenshot shortcut.
-
Practice makes perfect: Experiment with the different methods to find the one that best suits your workflow.
-
Consider using a screen recording tool: For more dynamic moments or longer clips, consider using screen recording software like QuickTime Player which allows you to capture video of your FaceTime call.
By mastering these techniques, you'll be able to effortlessly capture and save memorable FaceTime moments on your Mac. Remember to always respect the privacy of those involved in your calls before sharing any screenshots.