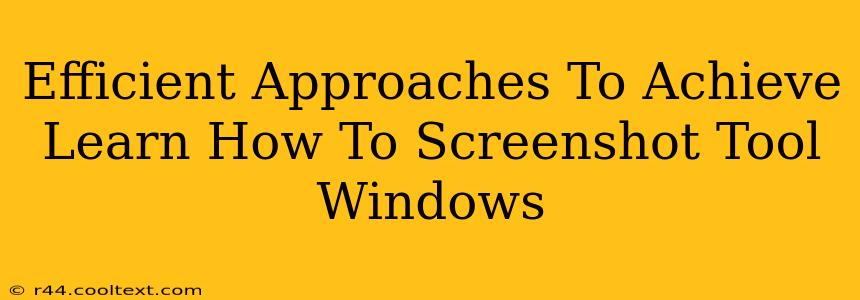Taking screenshots is a fundamental skill in today's digital world, whether you're a student, professional, or casual computer user. Knowing how to efficiently capture specific windows is particularly crucial for tasks like documenting software errors, creating tutorials, or sharing information online. This guide explores several efficient approaches to mastering the art of window screenshots. We'll cover keyboard shortcuts, built-in tools, and third-party applications, ensuring you find the perfect method for your needs.
Mastering the Keyboard Shortcuts: The Fastest Route
For speed and efficiency, keyboard shortcuts are unparalleled. These methods allow you to capture screenshots without ever needing to reach for your mouse.
Snipping Tool (Windows): A Built-In Champion
Windows offers the Snipping Tool, a readily available and user-friendly option. To use it:
- Press the Windows key + Shift + S. This activates the Snipping Tool, allowing you to select the desired area of your screen.
- Choose your snipping mode: Free-form, rectangular, window, or full-screen. Selecting "Window" is key for capturing individual tool windows precisely.
- Click and drag to capture the window. Your screenshot will automatically be saved to your clipboard. You can then paste it into any application.
Print Screen (PrtScn) Key: The Classic Approach
The classic Print Screen key (often labeled PrtScn or Print Scrn) is available on nearly every keyboard. However, it captures the entire screen. To capture just a window:
- Press Alt + Print Screen. This captures only the active window.
- Paste (Ctrl + V) the screenshot into your preferred image editor or document.
Note: The location of the saved screenshot depends on your system settings. It's often saved to the clipboard.
Leveraging Built-In Screenshot Tools: Beyond the Basics
Beyond the basic keyboard shortcuts, many operating systems and applications offer more advanced screenshot tools.
macOS's Screenshot Utility: Precision and Control
macOS users benefit from a sophisticated screenshot utility accessible through keyboard shortcuts:
- Shift + Command + 3: Captures the entire screen.
- Shift + Command + 4: Allows for selecting a specific area.
- Shift + Command + 4 + Spacebar: Captures a specific window. This is ideal for isolating tool windows.
Third-Party Applications: Enhanced Functionality
While built-in tools are sufficient for many users, specialized screenshot applications offer advanced features like editing capabilities, annotation tools, and screen recording. Some popular examples include Snagit, Greenshot, and Lightshot. These applications often provide more streamlined workflows and additional options for customizing your screenshots.
Optimizing Your Screenshot Workflow for Maximum Efficiency
Regardless of your chosen method, optimizing your workflow is crucial for maximizing efficiency. Consider these tips:
- Develop a consistent method: Stick to one or two preferred methods to avoid confusion and wasted time.
- Utilize keyboard shortcuts: Keyboard shortcuts are significantly faster than using a mouse.
- Choose the right tool for the job: Select the tool that best suits the specific task and level of detail required.
- Organize your screenshots: Create a dedicated folder for storing screenshots to maintain order.
By mastering these efficient approaches and tips, you'll drastically improve your ability to capture and utilize screenshots of your tool windows. Remember to practice regularly to build muscle memory and speed up your workflow. This will save you valuable time and improve your overall productivity.