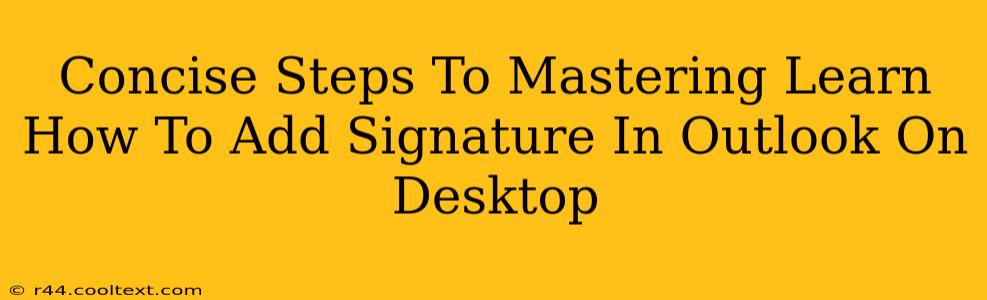Adding a professional signature to your Outlook emails is crucial for branding and efficient communication. This guide provides concise, easy-to-follow steps to master the process, ensuring your emails always reflect your best image. We'll cover adding a simple text signature, incorporating a logo, and managing multiple signatures for different needs.
Step 1: Accessing Signature Settings
First, you need to locate the signature settings within Outlook. The exact steps might vary slightly depending on your Outlook version (e.g., Outlook 2016, Outlook 2019, Outlook 365), but the general process remains consistent.
- Open Outlook: Launch your Outlook desktop application.
- Navigate to File: Click on the "File" tab located in the top-left corner of the Outlook window.
- Select Options: In the left-hand menu, choose "Options."
- Find Mail Settings: In the Outlook Options window, locate and select "Mail."
- Locate Signatures: Scroll down until you find the "Signatures" button. Click on it.
Step 2: Creating Your Signature
Now that you've accessed the signature settings, it's time to create your personalized signature.
- New Signature: Click "New" to create a new signature. Give it a descriptive name (e.g., "Main Signature," "Work Signature").
- Edit Signature Text: In the large text box below, type your desired signature. This is where you'll add your name, title, company, contact information (phone number, email address, website), and any other relevant details.
- Formatting Options: Use the formatting toolbar above the text box to style your signature. You can change fonts, sizes, colors, and add bullet points or line breaks for better readability.
Step 3: Adding a Logo to Your Outlook Signature
Adding a logo elevates your professional image.
- Insert Picture: Click the "Insert Picture" button in the formatting toolbar above the signature text box.
- Locate Your Logo: Browse your computer files to find your logo image (ideally a high-resolution image in a format like PNG or JPG).
- Resize and Position: Once inserted, resize your logo to an appropriate size. Use the handles around the image to adjust its dimensions and drag it to the desired position within your signature.
Step 4: Choosing Your Signature for Different Accounts and Emails
Outlook allows you to use different signatures for different email accounts or even specific folders within your email.
- Select Accounts: In the "Choose default signature" section, you can choose which signature is used by default for each email account.
- Edit and Choose: The dropdown menu for each email account lets you choose which signature to use.
Step 5: Saving Your Changes
Remember to save all your hard work!
- Save and Close: After making all desired changes, click "OK" to save your signature settings and close the Options window.
Troubleshooting Tips for Adding Signatures in Outlook
- Image Not Displaying: Ensure your logo image is in a supported format (JPG, PNG) and isn't excessively large.
- Signature Not Appearing: Double-check your signature settings and ensure the correct signature is assigned to the account you are using. Restart Outlook if needed.
- Version Specific Issues: If you encounter problems, search online for specific solutions related to your version of Outlook (e.g., "Outlook 2019 signature issues").
By following these steps, you can effortlessly create and manage professional signatures in Outlook, enhancing your email communication and brand presence. Remember to regularly review and update your signature to reflect any changes in your contact information or company branding.