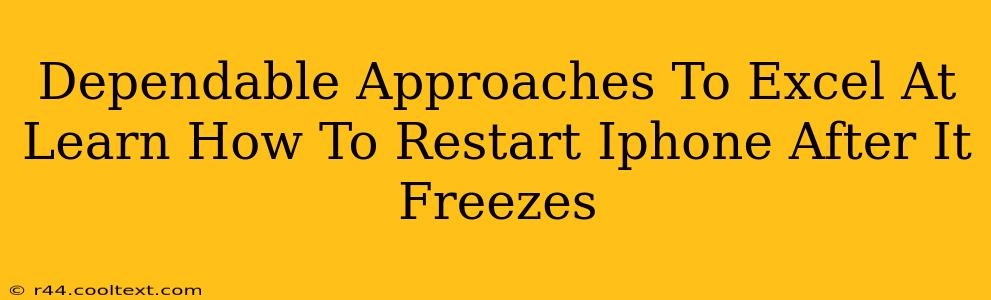Is your iPhone frozen? A frozen iPhone can be incredibly frustrating, halting your productivity and access to important information. Fortunately, restarting your frozen iPhone is often a simple solution. This guide outlines dependable approaches to mastering the art of iPhone restarts, even when your device is unresponsive. We'll cover various methods, ensuring you're equipped to handle this common issue with ease.
Understanding Why Your iPhone Freezes
Before diving into solutions, it's helpful to understand why your iPhone might freeze in the first place. Several factors can contribute:
- Software glitches: Bugs within iOS can cause unexpected freezing. This is often resolved with a simple restart.
- Overheating: Excessive use or exposure to high temperatures can overheat your iPhone, leading to freezing.
- Low memory: Running too many apps simultaneously can strain your device's memory, resulting in freezing.
- Faulty hardware: In rare cases, a hardware malfunction might be the culprit.
How to Restart Your Frozen iPhone: A Step-by-Step Guide
Depending on your iPhone model and the severity of the freeze, different methods may be necessary. Let's explore the most effective approaches:
Method 1: The Force Restart (For Most iPhone Models)
This is the first method to try when your iPhone is unresponsive. The specific steps vary slightly depending on your iPhone model:
-
iPhone 8 and later (including iPhone X, 11, 12, 13, and 14): Quickly press and release the volume up button, then quickly press and release the volume down button. Finally, press and hold the side button until the Apple logo appears.
-
iPhone 7 and iPhone 7 Plus: Press and hold both the side button and the volume down button simultaneously for at least 10 seconds, until the Apple logo appears.
-
iPhone 6s and earlier: Press and hold both the sleep/wake button (located on the top or side) and the home button simultaneously for at least 10 seconds, until the Apple logo appears.
Method 2: If Force Restart Doesn't Work
If the force restart doesn't resolve the issue, you might need to try a different approach. However, before resorting to more drastic measures, ensure you've attempted the force restart method correctly. Sometimes, it takes a little longer than initially anticipated for the Apple logo to show.
Method 3: Connecting to a Power Source
Sometimes, a low battery can contribute to freezing. If your iPhone is frozen and the battery is extremely low, try connecting it to a power source and waiting a few minutes before attempting a force restart.
Method 4: Seeking Professional Help
If none of the above methods work, it's possible there's a more serious hardware or software issue. Contact Apple Support or visit an authorized Apple service provider for assistance.
Preventative Measures: Keeping Your iPhone Running Smoothly
Preventing freezes is often easier than fixing them. Here are some proactive steps you can take:
- Keep your iOS updated: Regularly update your iPhone's software to benefit from bug fixes and performance improvements.
- Manage your apps: Close unnecessary apps to free up memory.
- Avoid overheating: Don't leave your iPhone in direct sunlight or hot cars.
- Regularly back up your data: This protects your important information in case of unexpected issues.
By mastering these dependable approaches and implementing preventative measures, you can significantly reduce the chances of encountering a frozen iPhone and effectively resolve the issue when it does occur. Remember patience and persistence are key; if one method fails, move on to the next.