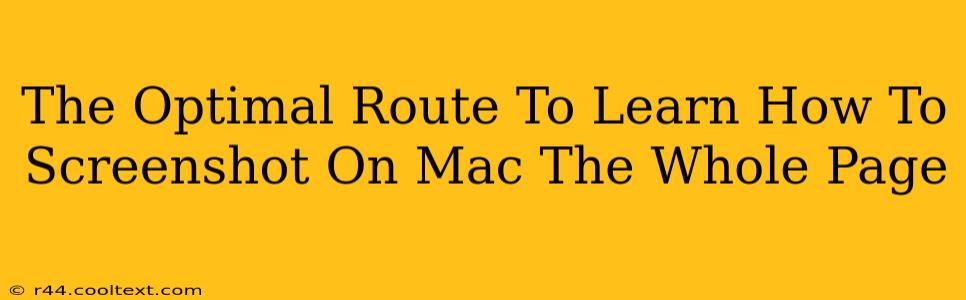Taking a screenshot of your entire webpage on a Mac can seem tricky, but it's simpler than you think! This guide provides the optimal route to mastering this essential skill, covering various methods and troubleshooting tips. Whether you're a seasoned Mac user or just starting out, this guide will have you capturing full-page screenshots like a pro in no time.
Why Screenshot Your Entire Webpage?
Before diving into the how, let's address the why. Capturing a full-page screenshot is crucial for several reasons:
- Sharing information accurately: Ensuring all details are included prevents misinterpretations and misunderstandings when sharing information with others.
- Documentation and tutorials: Perfect for creating comprehensive tutorials or documenting processes, especially when visual aids are essential.
- Evidence and record-keeping: Provides irrefutable visual evidence for various purposes, including online transactions or support requests.
- Social media sharing: Sharing visually appealing full-page screenshots enhances the impact of your social media posts.
Method 1: Using the "Grab" Utility (Built-in)
MacOS comes equipped with a powerful built-in utility called "Grab." This is arguably the simplest and most efficient method for capturing full-page screenshots. Here's how:
- Open Grab: Find "Grab" using Spotlight search (Cmd + Space) or navigate to Applications > Utilities > Grab.
- Select "Select Window": This option is ideal for capturing a single webpage that completely fills your screen. If the page extends beyond the screen, you'll need a different approach (see below).
- Capture: Click the window of the webpage you want to screenshot.
- Save: Use the "File" menu to save the image in your desired format (usually PNG or JPG).
Method 2: Using Scroll Capture with a Third-Party App
If your webpage extends beyond the visible screen area, the "Grab" utility's "Select Window" function won't suffice. You'll need a third-party app capable of scroll capturing. Many excellent free and paid options are available on the Mac App Store. Popular choices include:
- Skitch: Known for its annotation features, making it perfect for adding highlights and explanations to your screenshots.
- Lightshot: A lightweight option focused primarily on screenshot capture and easy sharing.
- Snagit: A more comprehensive screen capture tool with advanced editing capabilities (paid).
These apps usually offer a dedicated function to capture the entire scrollable length of a webpage. Consult their respective help documentation for specific instructions, as the process can vary slightly depending on the app.
Method 3: Combining Screenshots (Manual Method)
For those who prefer a manual approach, or if you are working with an older Mac without access to advanced screenshot tools, combining multiple screenshots is an effective solution:
- Capture Sections: Take multiple screenshots of the webpage, scrolling down each time to capture different sections. Remember to overlap the screenshots slightly to ensure smooth joining later.
- Edit and Stitch: Use an image editing program like Preview (built-in on Mac), Photoshop, or GIMP to stitch the images together. This often involves careful cropping and alignment.
Troubleshooting Tips for Full-Page Screenshots on Mac
- Webpage Loading: Ensure the webpage is fully loaded before taking the screenshot; otherwise, parts of the content might be missing.
- App Compatibility: If using a third-party app, verify its compatibility with your MacOS version.
- Image Quality: Adjust the resolution settings in the app or utility for optimal image quality.
Conclusion: Mastering the Art of Full-Page Screenshots
Mastering the art of capturing full-page screenshots on your Mac empowers you to share information efficiently, create comprehensive documentation, and much more. Whether you utilize the built-in "Grab" utility or explore third-party apps, finding the method that best suits your workflow is key. Remember to experiment with the various options outlined above to discover your preferred technique!