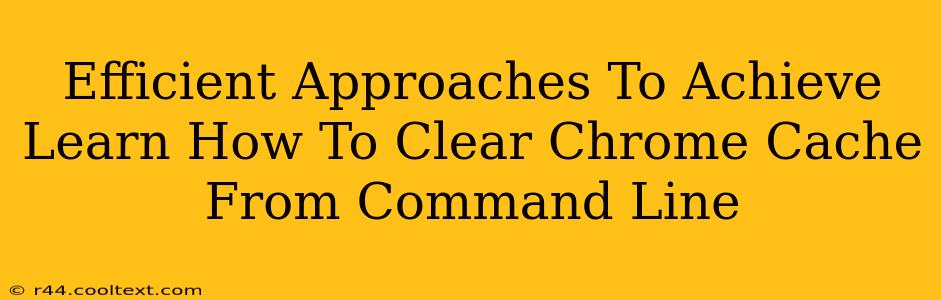Clearing your Chrome cache from the command line offers a faster, more efficient alternative to the graphical user interface. This method is particularly useful for developers, system administrators, or anyone looking to automate this process. This guide outlines several efficient approaches, catering to different levels of technical expertise.
Why Clear Your Chrome Cache from the Command Line?
Before diving into the methods, let's understand the advantages:
- Automation: Perfect for scripting and integrating into automated processes. Imagine a system where you automatically clear the cache after every deployment!
- Speed: Command-line operations are generally faster than navigating through menus.
- Remote Access: Clear the cache on a remote machine without needing a graphical interface.
- Batch Processing: Ideal for clearing caches on multiple machines simultaneously.
Methods for Clearing Chrome Cache via Command Line
The specific commands depend on your operating system (OS). Here's a breakdown:
On Windows:
The most straightforward approach on Windows involves using the powershell command. This method leverages Chrome's profile directory to delete the cache files. Remember to replace "C:\Users\YourUserName\AppData\Local\Google\Chrome\User Data\Default" with the actual path to your Chrome user data directory. You may need to show hidden files and folders to locate this directory.
Remove-Item "C:\Users\YourUserName\AppData\Local\Google\Chrome\User Data\Default\Cache" -Recurse -Force
Remove-Item: This PowerShell cmdlet removes files and directories."C:\Users\YourUserName\AppData\Local\Google\Chrome\User Data\Default\Cache": Specifies the path to the Chrome cache directory. This is crucial and needs to be adjusted to your specific user profile.-Recurse: This parameter removes all subdirectories and files within the cache directory.-Force: This parameter forces the removal of read-only files, ensuring a complete cache clear.
Important Note: Always back up important data before running any command that deletes files. This command permanently deletes the cache.
On macOS:
macOS utilizes the rm command in the Terminal. Similar to Windows, replace "~/Library/Application Support/Google/Chrome/Default/Cache" with the correct path if your Chrome profile is different.
rm -rf ~/Library/Application Support/Google/Chrome/Default/Cache
rm: This command removes files and directories.-rf:-rrecursively removes directories and their contents, and-fforces the removal, ignoring prompts.~/Library/Application Support/Google/Chrome/Default/Cache: Specifies the path to the Chrome cache directory on macOS. Again, double-check this path.
On Linux:
The process on Linux is similar to macOS, using the rm command in your terminal. The path might vary slightly depending on your Linux distribution and Chrome installation. Verify the correct path before execution.
rm -rf ~/.config/google-chrome/Default/Cache
rm: Removes files and directories.-rf: Recursively removes directories and their contents and forces the removal.~/.config/google-chrome/Default/Cache: The typical path to the Chrome cache directory on Linux.
Beyond the Basics: Advanced Techniques
For advanced users, consider these options:
- Scripting: Integrate these commands into batch scripts (Windows) or shell scripts (macOS/Linux) for automated cache clearing.
- Task Scheduling: Schedule regular cache clearing using your OS's task scheduler to maintain optimal browser performance.
- Profile Management: If you use multiple Chrome profiles, you'll need to adapt the paths accordingly for each profile.
Conclusion: Streamlining Your Chrome Cache Management
Clearing your Chrome cache from the command line provides a significant efficiency boost. Whether you're a developer seeking automation or a user aiming for faster browser performance, understanding these methods is beneficial. Remember always to double-check the paths before executing any of these commands to prevent accidental data loss. Choose the method that best suits your OS and technical skill level and enjoy the streamlined cache management process!