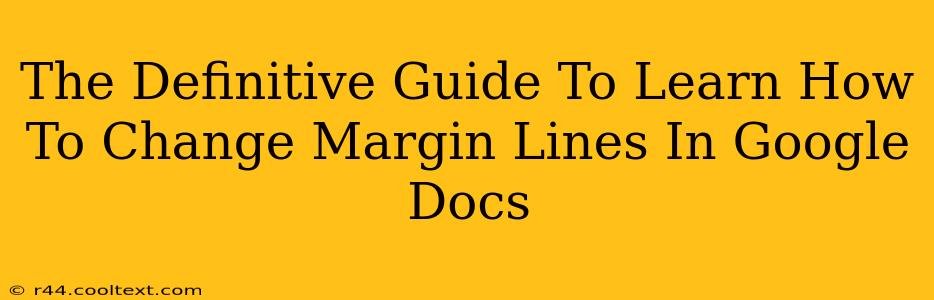Google Docs is a powerful word processor, but sometimes you need to tweak the formatting to perfectly suit your needs. One common adjustment is changing the margin lines. Whether you're creating a professional document, a stylish newsletter, or simply want to improve readability, mastering margin adjustments is crucial. This guide will walk you through every aspect of changing margin lines in Google Docs, ensuring you become a margin-master in no time!
Understanding Margins in Google Docs
Before diving into the how, let's understand the why. Margins are the blank spaces surrounding your text on a page. They provide visual breathing room, making your document easier to read and more aesthetically pleasing. Adjusting margins allows you to:
- Control the amount of text per page: Wider margins mean less text per page, while narrower margins pack more in.
- Improve readability: Sufficient margins prevent text from appearing cramped and cluttered.
- Create a professional look: Consistent and appropriately sized margins contribute to a polished, professional appearance.
- Accommodate binding: Larger margins are often necessary for documents that will be bound (e.g., books, reports).
How to Change Margins in Google Docs: A Step-by-Step Guide
There are several ways to modify your margins in Google Docs. Here's a breakdown of the most common methods:
Method 1: Using the "File" Menu
This is the most straightforward method:
- Open your Google Doc: Start by opening the document you want to modify.
- Navigate to "File": In the top menu bar, click on "File".
- Select "Page setup": From the dropdown menu, choose "Page setup".
- Adjust the margins: A new window will appear. You'll see options for "Top," "Bottom," "Left," and "Right" margins. Enter your desired measurements (usually in inches or centimeters). Google Docs will automatically update the preview.
- Click "OK": Once you're satisfied, click "OK" to apply the changes to your document.
Method 2: Using the "Layout" Menu (for Quick Adjustments)
For faster adjustments, especially if you're only making minor changes, the Layout menu provides a shortcut:
- Open the "Layout" menu: Click on the "Layout" menu in the top menu bar.
- Select "Margins": A dropdown menu will appear with preset margin options (e.g., Normal, Narrow, Wide). Select the option that best suits your needs. You can also select "Custom margins..." to access the same window as in Method 1 for more precise control.
Method 3: Using Keyboard Shortcuts (for Power Users)
For experienced users, keyboard shortcuts can significantly speed up the workflow. While Google Docs doesn't offer dedicated keyboard shortcuts specifically for margin adjustment, you can use the shortcut to access the page setup dialog box and then make the changes manually.
Customizing Your Margins: Advanced Techniques
While the above methods cover the basics, Google Docs offers more granular control:
-
Different Margins for Different Pages: You might need different margins for the title page compared to the rest of your document. You can achieve this by inserting section breaks and applying different margin settings to each section.
-
Mirror Margins: For documents intended to be printed double-sided, selecting "Mirror margins" ensures that the left and right margins are consistent regardless of the page orientation.
-
Using Preset Margin Templates: Explore various preset margin options within the "Page setup" to find a style that suits your document.
Optimizing Your Document for Readability
Remember, the goal of adjusting margins isn't just aesthetics; it's about improving readability. Experiment with different margin sizes to find what works best for your content and intended audience. Consider the following:
- Font Size and Style: The font size and style should complement your chosen margins.
- Line Spacing: Adjusting line spacing alongside margins can dramatically improve readability.
- White Space: Don't forget the importance of white space between paragraphs and sections.
By mastering margin adjustments in Google Docs, you'll significantly enhance the presentation and readability of your documents. Experiment, refine, and create visually appealing and highly effective documents!