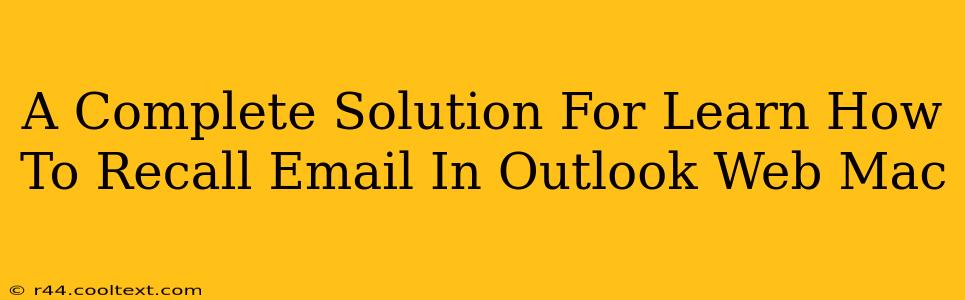Recalling an email in Outlook Web on your Mac can feel like a lifesaver. Whether you spotted a typo, sent it to the wrong person, or simply had a change of heart, knowing how to quickly retract your message is crucial. This comprehensive guide provides a step-by-step walkthrough of the process, ensuring you never have to worry about those embarrassing email mishaps again.
Understanding Outlook's Recall Feature
Before we dive into the specifics, it's important to understand the limitations of Outlook's recall feature. While it's a powerful tool, it's not foolproof. The success of recalling an email depends on several factors:
- The recipient's email provider: The recall feature works best when both the sender and recipient use Outlook. If the recipient uses a different email provider (like Gmail, Yahoo, etc.), the chances of successful recall are significantly reduced.
- Whether the recipient has already read the email: If the recipient has opened and read the email, the chances of successful recall are lower. Once read, the email is often downloaded and stored locally on their device, making it harder to remove.
- The recipient's email settings: Their email client's settings can also impact whether a recall request is accepted.
In short: While the recall feature isn't a guarantee, it's your best bet for retrieving a mistakenly sent email.
How to Recall an Email in Outlook Web on Mac
Here's a detailed guide on recalling emails using Outlook Web App on your Mac:
-
Locate the Sent Email: Open your Outlook Web App on your Mac and navigate to your "Sent Items" folder. Find the email you wish to recall.
-
Open the Email: Click on the email to open it.
-
Access the Recall Option: Look for options in the message ribbon. You might find a button labelled "Recall this message". Alternatively, it may be buried under a menu such as "Actions", "More", or a similar label. The exact location might vary slightly depending on your Outlook Web App version.
-
Select Recall Options: You will typically be presented with two options:
- Delete unread copies: This option will delete the email from the recipient's inbox only if they haven't read it yet.
- Delete unread copies and replace with a new message: This allows you to send a replacement email, correcting any errors. This is the preferred option when possible.
-
Confirm the Recall: Once you've selected your desired recall option, click the "Send" or "OK" button (or equivalent) to confirm the recall request.
Tips for Increasing Recall Success
- Act Fast: The sooner you attempt to recall an email, the better your chances of success.
- Compose Carefully: Double-check the recipient's email address, attachments, and content before sending.
- Use a Disclaimer: Include a disclaimer in your email signature alerting recipients to the possibility of occasional errors.
What to Do If the Recall Fails
If the recall attempt fails, don't panic. Immediately send a follow-up email to the recipient(s) explaining the error and requesting they disregard the previous message. A polite and sincere apology usually goes a long way in mitigating any potential issues.
This guide provides a complete solution for recalling emails in Outlook Web on your Mac. Remember, while not foolproof, this feature offers a valuable opportunity to correct email mistakes. Always strive for accuracy in your initial email composition to minimize the need for recalls.