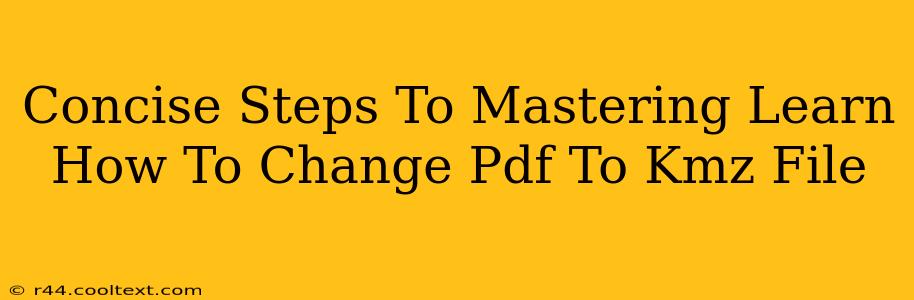Converting a PDF to a KMZ file isn't a standard file conversion. PDFs are primarily for documents, while KMZ files are geospatial containers used for storing geographic data, often from Google Earth or other GIS software. Therefore, direct conversion isn't possible without intermediary steps. This guide outlines the process, focusing on extracting the relevant geographic information from your PDF.
Understanding the Challenge: PDF vs. KMZ
Before diving into the steps, let's clarify why a direct PDF to KMZ conversion isn't feasible. A PDF file contains text, images, and formatting. A KMZ file, however, contains geographic coordinates (latitude and longitude) that define locations on the Earth's surface. To convert, you need to extract this geographical data from your PDF.
Key Differences:
- PDF: A portable document format, primarily for viewing and printing documents.
- KMZ: A compressed KML (Keyhole Markup Language) file, used to store geographic data, including points, lines, and polygons.
Method 1: Manual Data Extraction (For PDFs with Simple Maps)
This method works best for PDFs containing simple maps with clearly labeled locations. It's a manual process but ensures accuracy.
Steps:
- Identify Coordinates: Carefully examine your PDF. If it contains a map with marked locations, you may find coordinates (latitude and longitude) explicitly stated. Note them down. If not, proceed to step 2.
- Geo-referencing (If Coordinates are Unavailable): If coordinates aren't listed, you'll need to geo-reference the map. This involves finding recognizable landmarks on your PDF map that also appear on a standard map service (like Google Maps). Use these landmarks to estimate the coordinates of other points. This requires spatial reasoning and might be challenging for complex maps.
- Create a KML File: Open a text editor. You'll manually create a KML file. This involves using KML tags to define points, lines, or polygons. This requires understanding KML syntax; numerous online resources can help with this. Here's a basic example for a single point:
<?xml version="1.0" encoding="UTF-8"?>
<kml xmlns="http://www.opengis.net/kml/2.2">
<Placemark>
<name>Example Point</name>
<Point>
<coordinates>-77.0369,38.8977</coordinates>
</Point>
</Placemark>
</kml>
- Compress to KMZ: Save the KML file. Then, compress it using a zip compression tool (like 7-Zip or built-in zip functionality in your operating system). Change the file extension from
.zipto.kmz.
Method 2: Using GIS Software (For Complex Maps)
For PDFs containing complex maps or geographical data, using dedicated Geographic Information System (GIS) software is recommended. Software like QGIS (free and open-source) or ArcGIS (commercial) allows you to import PDF maps, geo-reference them, and export them as KML or KMZ files. These tools offer advanced geospatial capabilities.
Optimizing Your Workflow: Tips and Considerations
- Image Quality: High-resolution PDFs will yield better results for geo-referencing.
- Map Scale: Clearly identifiable features on the PDF map are essential for successful geo-referencing.
- Accuracy: Manual methods introduce a degree of uncertainty. GIS software typically provides more accurate results.
Conclusion: Choosing the Right Method
The optimal method for converting a PDF to KMZ depends on the complexity of your PDF map and your technical skills. For simple maps with explicit coordinates, manual extraction is feasible. However, for complex maps, using GIS software is recommended for better accuracy and efficiency. Remember to choose the approach that best suits your needs and resources. This detailed guide provides clear steps to help you navigate the process successfully.