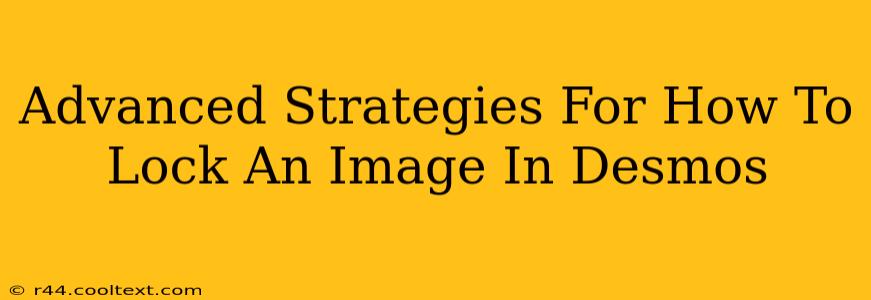Desmos, a popular online graphing calculator, doesn't offer a direct "lock image" feature. However, there are several advanced strategies you can employ to achieve a similar effect, preventing accidental movement or resizing of your images within your Desmos graphs. These techniques focus on layering and clever use of existing functionalities.
Understanding the Limitations
Before diving into the strategies, it's crucial to understand that Desmos primarily focuses on mathematical representations. Image manipulation isn't its core strength. Therefore, "locking" an image implies minimizing its accidental modification, not a true, inherent locking mechanism like you might find in image editing software.
Advanced Strategies for Image Stability
Here are some advanced techniques to improve image stability within your Desmos graphs:
1. Precise Placement & Sizing: The Foundation
This might seem basic, but it's the cornerstone of any successful "locking" strategy. Before adding any other elements, meticulously position and size your image exactly where you want it. Take your time; this precision minimizes the need for adjustments later, which could inadvertently move or distort your image.
2. Strategic Use of Overlapping Elements
One effective method involves placing other Desmos elements (like lines, points, or even text boxes) on top of your image. While not a true lock, this creates visual barriers that deter accidental dragging or resizing. The overlapping elements act as visual anchors, making it more difficult to unintentionally manipulate the image.
3. Creating a Border: A Visual Cue and Barrier
Similar to overlapping elements, a carefully placed border around your image acts as both a visual cue and a physical barrier. Use Desmos' drawing tools to create a rectangle or other shape that perfectly frames your image. This enhances the visual separation and provides a clearer boundary, reducing accidental shifts.
4. Embedding within a Custom Function (Advanced):
For the technically inclined, a sophisticated approach involves creating a custom function that mathematically defines the image's position and size. This isn't straightforward and requires a deep understanding of Desmos' functionalities. However, it offers the most robust method to essentially "lock" the image's parameters. You would define constants for the image's x and y coordinates and dimensions, hardcoding its placement within the graph.
Caveat: This method requires advanced knowledge of coding and functional programming within Desmos.
5. Export and Re-Import: A Workaround
This isn't a direct lock within Desmos, but a practical workaround. After positioning your image perfectly, export your entire Desmos graph as an image. Then, you can use a separate image editing program to add any additional layers or effects you desire. Re-import the modified image back into Desmos. This ensures stability as you're working with a finalized image.
Best Practices for Image Integration in Desmos
Regardless of the strategy you choose, consider these best practices:
- High-Resolution Images: Use high-resolution images to ensure clarity and prevent pixelation when zoomed in.
- Appropriate File Format: Use common image formats like PNG or JPG for optimal compatibility.
- Consistent Theme: Ensure your image's style complements the overall aesthetic of your Desmos graph.
- Accessibility: Keep in mind accessibility for users with visual impairments. Consider alternative textual descriptions or labels.
By implementing these strategies, you can significantly enhance the stability and control of images within your Desmos graphs, effectively simulating a "lock" functionality despite its absence as a built-in feature. Remember to choose the method that best suits your technical skills and the complexity of your project.