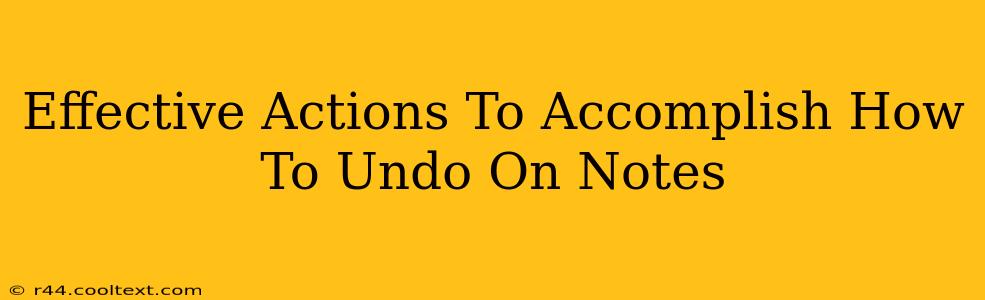Losing your work in Notes can be incredibly frustrating. Whether you accidentally deleted a paragraph, sentence, or even an entire note, knowing how to undo your actions is crucial. This guide will walk you through the various methods to reverse changes in the Notes app across different devices, ensuring you never lose your precious notes again.
Undoing Actions on iPhone and iPad
The Notes app on iOS and iPadOS offers a simple and intuitive way to undo your actions. The standard keyboard shortcuts apply:
- Undo: Tap the Edit button, then tap Undo. This will reverse your last action. Alternatively, you can use the standard keyboard shortcut ⌘Z (Command + Z).
- Redo: If you undo something you didn't intend to, you can easily redo it by tapping Edit > Redo or using the keyboard shortcut ⌘⇧Z (Command + Shift + Z).
These methods work for a wide range of actions, including:
- Deleting text: Accidentally deleted a sentence? Simply undo to bring it back.
- Typing mistakes: Undo a wrong word or a whole paragraph with ease.
- Formatting changes: Changed the font and regretted it? Undo will revert the formatting.
- Adding images or drawings: Remove recently added images or drawings by using the undo function.
Important Note: The undo functionality is generally limited to the most recent actions. If you’ve made multiple changes, you might need to undo several times to reach the point before your mistake.
Undoing Actions on Mac
Undoing actions on the Mac version of Notes is slightly different but equally straightforward:
- Undo: Use the keyboard shortcut ⌘Z (Command + Z) to undo your last action. This works the same way as on iOS devices.
- Redo: Use the keyboard shortcut ⌘⇧Z (Command + Shift + Z) to redo an action you've undone.
Undoing Accidental Deletions of Entire Notes
While the undo function is great for smaller mistakes, recovering an entire deleted note requires a different approach. Unfortunately, there's no single "undo delete" button. Your best bet is to check:
- Recently Deleted: If you have iCloud enabled, deleted notes might be available in the recently deleted folder for a limited time (usually 30 days). Access this folder through the Notes app settings. Remember to restore the note promptly.
- iCloud.com: Log in to iCloud.com on your computer and access the Notes app there. Deleted notes might still be recoverable here.
- Backups: If you regularly back up your iPhone or Mac, you might be able to restore your device to a point before the note was deleted. However, this is a more drastic measure and should only be considered if other options fail.
Preventing Future Accidental Deletions
Proactive measures are always better than reactive ones. Here's how to minimize accidental deletions:
- Regular backups: Back up your devices regularly to prevent data loss in case of unexpected issues.
- Careful editing: Take your time when editing your notes to minimize mistakes.
- Using the "Save As" option: Before making significant changes to an important note, create a copy using the "Save As" function to preserve the original version.
By understanding the different undo methods and employing preventative strategies, you can significantly reduce the risk of losing your valuable notes and maintain a smooth workflow. Remember, quick actions and regular backups are key to keeping your notes safe and accessible.