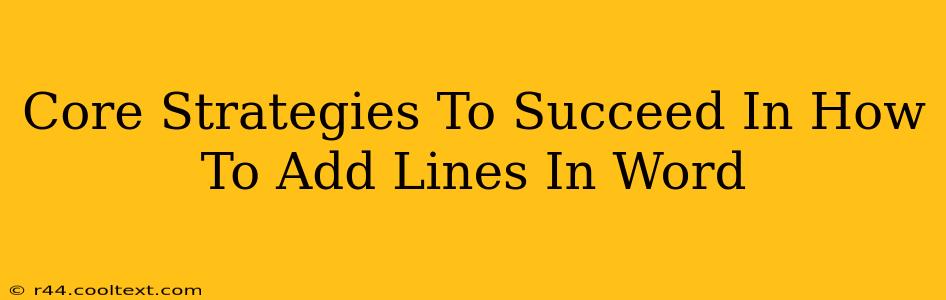Adding lines in Microsoft Word seems simple, but mastering the various techniques unlocks efficiency and professional document design. This guide explores core strategies for adding lines effectively, covering everything from simple horizontal lines to complex custom designs. We'll focus on techniques that boost productivity and enhance the visual appeal of your documents.
Mastering Basic Line Insertion
The simplest way to add a line is using the Borders feature. This is ideal for quick horizontal lines.
Adding Horizontal Lines with Borders:
- Place your cursor where you want the line.
- Go to the Home tab.
- In the Paragraph section, click the Borders and Shading button.
- Choose a line style and width from the options provided. A simple solid line is often sufficient.
- Click OK. A horizontal line will appear at your cursor's location.
Limitations of the Borders Method:
While convenient, the Borders method lacks customization for line length, position, or specific styling beyond basic line types and colors. For more control, explore the methods below.
Advanced Line Creation Techniques
For greater flexibility and control over line appearance and placement, consider these advanced methods:
Using the Shapes Feature for Precise Control:
The Shapes feature offers unparalleled control over line properties:
- Go to the Insert tab.
- Click the Shapes dropdown.
- Select a line shape (e.g., a simple line, arrow, or curved line).
- Click and drag on your document to draw the line to your desired length and position.
- Use the Shape Format options (which appear when a shape is selected) to customize line color, thickness, style (dashed, dotted, etc.), and even add arrowheads.
Drawing Lines with the Drawing Tools:
Similar to the Shapes method, but potentially more intuitive for some users:
- Go to the Draw tab (You may need to enable the Draw tab by going to File > Options > Customize Ribbon and checking the "Draw" box).
- Select the Pen tool.
- Draw your line directly on the document. This allows freehand lines, useful for diagrams or informal sketches.
- Adjust the Pen's color and thickness in the drawing tools options.
Optimizing Line Usage for Professional Documents
Beyond the "how," effective line usage enhances document readability and professionalism.
Using Lines for Visual Separation:
Lines effectively separate sections, headings, and different parts of your document, improving overall organization and readability.
Choosing Appropriate Line Styles:
Simple, thin lines are generally preferred for clean, professional documents. Avoid overly thick or decorative lines unless absolutely necessary for specific design purposes.
Consistency is Key:
Maintain consistent line styles and weights throughout your document for a polished and professional appearance. Inconsistent line usage detracts from the overall impact of your document.
Conclusion: Mastering Lines for Maximum Impact
Adding lines in Word is more than just a simple task; it's a fundamental design element. By mastering the techniques outlined above and understanding best practices for effective usage, you can significantly enhance the visual appeal and readability of your documents, leaving a professional and polished impression on your audience. Remember to choose the method best suited to your needs, always prioritizing clarity and consistency for optimal results.