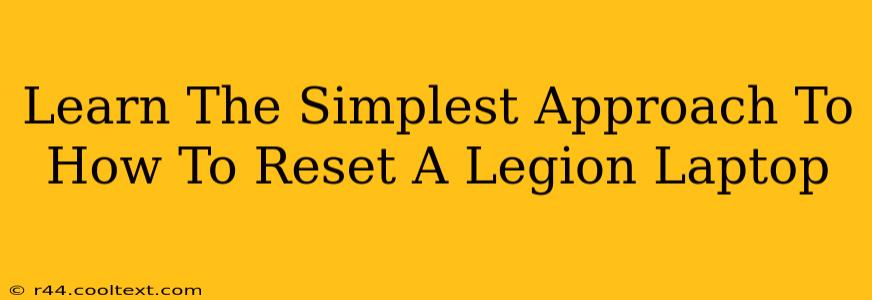Resetting your Lenovo Legion laptop can be a lifesaver when dealing with performance issues, stubborn bugs, or simply wanting a fresh start. This guide outlines the simplest methods to factory reset your Legion, catering to different comfort levels with technology. We'll cover both using Windows built-in tools and, if necessary, utilizing the Lenovo OneKey Recovery system.
Method 1: Resetting Your Legion Laptop Through Windows Settings (Easiest Method)
This is the quickest and easiest way to reset your Legion laptop if your operating system is functioning relatively normally.
Steps:
- Open Settings: Click the Start button (Windows logo), then select the gear icon labeled "Settings."
- Navigate to Update & Security: In the Settings window, click on "Update & Security."
- Select Recovery: In the left-hand menu, choose "Recovery."
- Reset this PC: You'll see the option "Reset this PC." Click on it.
- Choose Your Reset Option: You'll be presented with two choices:
- Keep my files: This option will reset Windows and reinstall it, keeping your personal files (documents, pictures, etc.). However, apps and settings will be removed.
- Remove everything: This will perform a complete wipe of your hard drive, removing all personal data, apps, and settings. This is ideal if you're selling or giving away your laptop.
- Select your installation type: You'll be asked to choose between a cloud download or a local reinstall. Cloud download is faster if you have a stable internet connection. A local reinstall uses files already on your hard drive.
- Confirm and Reset: Once you've made your selections, click "Reset" and confirm your choice. The process will take some time, so be patient.
Important Considerations:
- Back up your important data: Before starting the reset process, it's crucial to back up all your essential files to an external hard drive or cloud storage. While "Keep my files" aims to preserve your data, it's always safer to have a backup.
- Internet Connection: A stable internet connection is recommended, especially when choosing the cloud download option.
- Time Required: The reset process can take anywhere from 30 minutes to a couple of hours, depending on your hard drive speed and chosen options.
Method 2: Resetting Your Legion Laptop Using Lenovo OneKey Recovery (For More Severe Issues)
If your Legion laptop is experiencing significant issues preventing you from accessing Windows Settings, the Lenovo OneKey Recovery system might be your solution. This system is typically accessed by pressing a dedicated button on your laptop (often marked with a recovery icon). The exact key and method might vary slightly depending on your Legion model. Consult your laptop's manual or Lenovo's support website for precise instructions for your specific model.
General Steps (May Vary):
- Power Off Your Laptop: Completely shut down your Legion laptop.
- Locate the OneKey Recovery Button: This button is usually located on the side or top of the laptop. It's often a small, dedicated key.
- Press and Hold the Button: Press and hold the OneKey Recovery button while powering on the laptop. Release the button once the recovery process starts.
- Follow On-Screen Instructions: Follow the on-screen prompts to proceed with the factory reset. You'll likely have options similar to those in Method 1 (keeping or removing your files).
Important Note: This method will completely erase your hard drive, so ensure you've backed up any critical data before proceeding.
Troubleshooting and Additional Help
If you encounter difficulties during the reset process, consult Lenovo's official support website for your specific Legion model. They offer detailed troubleshooting guides, FAQs, and driver downloads. You can also contact Lenovo support directly for personalized assistance.
By following these simple steps, you can effectively reset your Lenovo Legion laptop and restore it to its optimal performance. Remember to back up your data before starting the process to avoid any data loss.