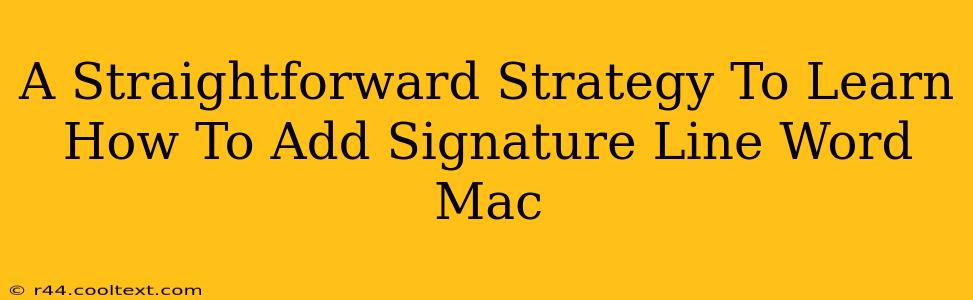Adding a signature line to your Word documents on a Mac is surprisingly simple, once you know how. This guide provides a straightforward, step-by-step strategy to ensure you can confidently add your signature to any document, boosting professionalism and efficiency. We'll cover several methods, catering to different preferences and document types.
Method 1: Using the "Insert Signature Line" Feature (Easiest Method)
This built-in feature is the quickest way to add a signature line in Microsoft Word for Mac.
- Open your document: Launch Microsoft Word and open the document where you want to add your signature line.
- Navigate to the "Insert" tab: At the top of the Word window, click on the "Insert" tab.
- Locate "Signature Line": In the "Text" group, you'll find the "Signature Line" button. Click it.
- Customize your signature line: A dialog box will appear. Here you can:
- Enter your name: Type your full name in the "Suggested signer" field. This will pre-fill the line for your signature.
- Add a title: Optionally, add your title below your name.
- Set up instructions: The "Instructions" field allows you to add instructions for the recipient, such as "Please sign and return."
- Click "OK": This inserts a signature line placeholder into your document, ready for someone to sign.
Pro-Tip: This method is best suited for documents that need to be physically signed before being scanned and submitted.
Method 2: Creating a Signature Line Manually (For More Customization)
If you need more control over the appearance of your signature line, you can create it manually.
- Insert a text box: Go to the "Insert" tab and click "Text Box." Draw a text box where you want your signature line to appear.
- Type your name and title: Type your full name and professional title into the text box.
- Adjust the formatting: Use the formatting options (font, size, style) to create the desired look for your signature line. Consider using a bold, professional font.
- Add a line: Insert a horizontal line beneath your name and title using the "Insert" > "Shapes" > "Line" option. Adjust the length and thickness to fit your preferences.
- Consider using a watermark: for digital signatures, a watermark of your signature image might be preferable for authenticity.
Method 3: Inserting a Digital Signature Image (Most Secure Method)
For digital documents, a scanned image of your signature provides a more secure and professional look.
- Scan your signature: Scan your handwritten signature using a scanner or your phone's camera and a scanning app. Save the image as a high-resolution JPG or PNG.
- Insert the image: In your Word document, go to the "Insert" tab and click "Pictures." Select your signature image file and insert it into your document.
- Resize and position: Resize and position the image to fit your signature line area.
Important Note: Ensure that your scanned image is clear and easy to read.
Optimizing Your Word Document for Search Engines (SEO)
While this guide focuses on adding signature lines, optimizing your Word document for search engines (SEO) is crucial if you plan to share it online. Consider:
- Keyword Optimization: Use relevant keywords related to your document's content throughout your document (naturally!).
- File Naming: Use descriptive file names, including relevant keywords.
- Metadata: Add descriptive metadata, including title, description, and keywords.
- Accessibility: Ensure your document is accessible to users with disabilities.
By following these steps, you can effortlessly add a professional signature line to your Word documents on your Mac. Choose the method that best suits your needs and remember to always maintain a professional appearance in your official documents.