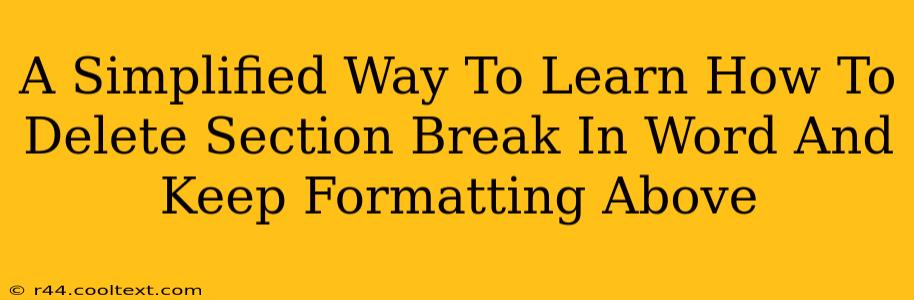Deleting section breaks in Microsoft Word can sometimes feel like navigating a minefield. One wrong move, and your carefully crafted formatting goes haywire. But fear not! This guide provides a simplified, step-by-step approach to removing section breaks while preserving the formatting of the text above. We'll cover various scenarios and troubleshooting tips to ensure you become a Word formatting master.
Understanding Section Breaks in Microsoft Word
Before we dive into deletion, let's briefly understand what section breaks actually do. Section breaks are invisible page formatting controls that divide your document into independent sections. Each section can have its own unique formatting, such as different margins, headers, footers, or page numbers. This is powerful, but it also means that deleting a section break incorrectly can disrupt the formatting of your entire document.
Identifying Section Breaks
The first step is locating the pesky section break. Unfortunately, they aren't visually obvious. To reveal them, you'll need to enable the display of paragraph marks and hidden formatting symbols.
How to Show Hidden Characters:
- Go to the Home tab in the Word ribbon.
- Look for the Paragraph section.
- Click the ¶ button (Show/Hide). This will reveal all hidden formatting marks, including section breaks. Section breaks appear as a dashed horizontal line.
Deleting Section Breaks While Preserving Formatting
Now that you've located the section break, here's the safe way to delete it:
- Place your cursor immediately before the section break. This is crucial! Placing it after the break will delete the content after the break, which is probably not what you want.
- Press the Delete key. This will remove the section break without affecting the formatting of the text above.
Important Note: If you accidentally delete text along with the section break, use the Ctrl+Z (Undo) shortcut immediately.
Troubleshooting Common Issues
Formatting Changes After Deletion:
Sometimes, even with careful deletion, formatting might still change. This often happens if the section break was controlling a specific formatting attribute, such as page orientation or margins. In such cases, you might need to manually adjust the formatting in the affected section to match the rest of your document.
Multiple Section Breaks:
If you encounter multiple section breaks close together, carefully delete them one by one, ensuring your cursor is positioned correctly before each break.
Using "Find and Replace" (Advanced Users):
For advanced users dealing with numerous section breaks, the "Find and Replace" function can be used. However, exercise extreme caution when employing this method, as incorrect settings could lead to significant data loss.
Pro Tip: Using the Navigation Pane
The Navigation Pane (View > Navigation Pane) can help you quickly locate section breaks by showing you section headings and page breaks. This can be particularly useful for longer documents.
Conclusion: Mastering Section Breaks
Deleting section breaks in Word doesn't have to be daunting. By following these simple steps and understanding the underlying principles of section breaks, you can easily manage your document formatting and avoid common pitfalls. Remember the key: place the cursor before the break and press Delete. With practice, you'll become proficient in manipulating section breaks to achieve exactly the layout you desire. Now go forth and conquer your Word documents!