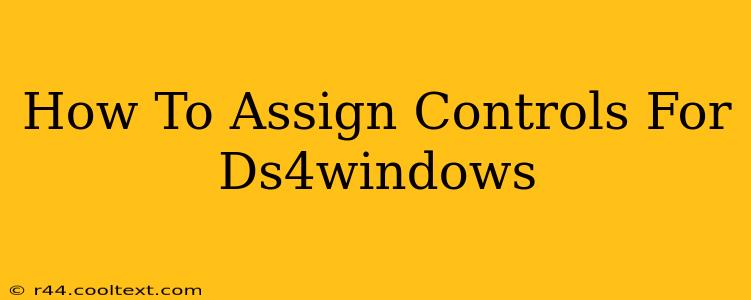Want to use your DualShock 4 controller on your PC? DS4Windows is the popular solution, but figuring out the control assignments can be tricky. This guide will walk you through the process step-by-step, ensuring you can effortlessly map your PS4 controller to any game.
Understanding DS4Windows' Interface
Before diving into the assignment process, let's familiarize ourselves with the DS4Windows interface. After installation, you'll see several key sections:
- Settings: This is where you configure core DS4Windows options, including controller type, Bluetooth settings, and more. We'll touch on some relevant settings later.
- Profiles: This section manages different controller profiles. A profile dictates the button mapping for a specific game or application. You'll create separate profiles for different games to optimize control schemes.
- Controllers: Here you'll see your connected DualShock 4 controller. This section confirms that DS4Windows is detecting your controller correctly.
Step-by-Step Guide to Assigning Controls
Here's how to effectively assign controls for your games using DS4Windows:
1. Connect Your DS4 Controller
Ensure your DualShock 4 is connected to your PC via USB cable or Bluetooth. DS4Windows should automatically detect it. If not, check your Bluetooth settings or USB connection.
2. Open the DS4Windows Profile Section
Navigate to the "Profiles" tab in the DS4Windows application.
3. Create a New Profile
Click the "Add" button to create a new profile for your game. Give it a descriptive name (e.g., "Rocket League," " Elden Ring," or "Cyberpunk 2077").
4. Select Your Game
DS4Windows can automatically launch the game, but you'll need to have it already running or opened once your profile is created. If it's not already launched, do so now.
5. The Magic of "CONTROLLER SETTINGS"
This is where the real customization happens. Here you can configure each button and axis individually. You'll see a visual representation of your DualShock 4 controller.
- Clicking a button: Selecting a button brings up a dropdown menu that lets you choose from a vast array of actions (keyboard keys, mouse buttons, joystick functions, etc.). This is where you assign the desired function to each button.
- Axis Customization: DS4Windows also allows for precise adjustment of the analog sticks and triggers. You can invert axes, set dead zones, and more to fine-tune your control experience.
6. Advanced Customization Options
For experienced users, exploring the advanced settings within the "CONTROLLER SETTINGS" provides greater control. This includes:
- Triggers: Map trigger pulls to various actions, modify their sensitivity, and create custom curves.
- Rumble: Fine-tune the rumble intensity for a more immersive gaming experience.
- Gyro Aim: Enable and configure the gyroscope functionality for precise aiming in supported games (often found in FPS games).
7. Saving Your Profile
Once you've completed your control assignments, click "Save" or the save button in the DS4Windows interface to save your custom profile. Now you can seamlessly play your games with your favorite controller setup.
8. Troubleshooting Tips
- Controller not detected: Check your USB connection or Bluetooth pairing. Ensure DS4Windows has the necessary permissions.
- Controls not working correctly: Verify you selected the correct options in the "CONTROLLER SETTINGS". Double-check your game's in-game controller settings, as some games might require specific configurations.
- Game-specific issues: Some games may have built-in support for specific controllers, which can sometimes conflict with DS4Windows. Consult the game's official support documentation if you experience any problems.
By following these steps, you'll master DS4Windows and enjoy seamless control of your favorite PC games using your PlayStation 4 controller. Remember to experiment with the different settings and find the perfect configuration for your gaming style. Happy gaming!