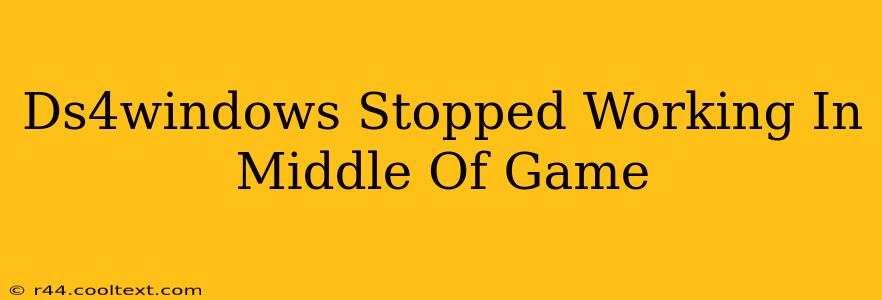Many gamers rely on DS4Windows to use their PlayStation 4 DualShock 4 controllers on their PCs. It's a fantastic tool, but occasionally, it can unexpectedly stop working mid-game, leading to frustration. This guide will walk you through troubleshooting this common issue, helping you get back to gaming quickly.
Common Causes of DS4Windows Malfunction
Several factors can cause DS4Windows to stop functioning during gameplay. Let's explore the most frequent culprits:
1. Driver Conflicts:
- The Problem: Conflicting drivers, especially those related to other game controllers or input devices, can interfere with DS4Windows. Windows might prioritize another driver over DS4Windows, causing it to malfunction.
- The Solution: Uninstall any conflicting drivers. You can find and remove these in the Device Manager (search for it in the Windows search bar). Look under "Human Interface Devices" and "Game controllers" for any potential culprits. Reboot your PC after uninstalling.
2. Outdated or Corrupted DS4Windows Installation:
- The Problem: Using an outdated version of DS4Windows can introduce bugs and compatibility issues. Similarly, a corrupted installation can prevent the program from functioning correctly.
- The Solution: Uninstall the current DS4Windows installation completely. Then, download the latest version from the official GitHub repository (Do not download from unofficial sources). Reinstall and ensure you follow the installation instructions carefully.
3. Background Processes and Interference:
- The Problem: Other applications running in the background might interfere with DS4Windows' processes, leading to unexpected disconnections. This is especially true for programs that heavily utilize input devices.
- The Solution: Close any unnecessary background applications before launching your game. Consider temporarily disabling any non-essential startup programs through the Task Manager (Ctrl+Shift+Esc).
4. Bluetooth Connection Issues:
- The Problem: If you're using a wireless DualShock 4 controller, Bluetooth connectivity problems can disrupt the connection between the controller and your PC. This can cause DS4Windows to stop functioning.
- The Solution: Ensure your Bluetooth adapter is properly installed and functioning. Try pairing your controller again with your PC. Sometimes a simple re-pairing resolves the connection issues. Consider using a wired connection to eliminate Bluetooth as a variable.
5. Game-Specific Conflicts:
- The Problem: Some games are known to have compatibility issues with DS4Windows or third-party controller software. These games might directly interfere with the controller input, overriding DS4Windows' functions.
- The Solution: Check the DS4Windows forums or the game's support pages for known compatibility problems. See if there are any workarounds suggested by other users.
6. Power Saving Settings:
- The Problem: Aggressive power saving settings might reduce the power supplied to your USB ports or Bluetooth adapter, leading to interruptions in the controller's connection.
- The Solution: Temporarily disable power saving settings related to USB devices and Bluetooth in your Windows power options. This helps ensure a stable power supply to your controller and adapter.
Advanced Troubleshooting Steps for Persistent Problems:
If the above steps don't resolve the issue, try these advanced troubleshooting steps:
- Run DS4Windows as Administrator: Right-click the DS4Windows executable and select "Run as administrator."
- Reinstall .NET Framework: Ensure you have the correct version of the .NET Framework installed. DS4Windows relies on this framework, and an outdated or corrupted installation can cause problems.
- Check for Windows Updates: Make sure your Windows operating system is up-to-date. New updates sometimes include driver improvements or fixes that could resolve the issue.
- Clean Boot Your Computer: Perform a clean boot of Windows to rule out conflicts caused by third-party software.
By systematically working through these troubleshooting steps, you should be able to identify the cause of the DS4Windows malfunction and get your DualShock 4 controller back in action. Remember to restart your PC after each troubleshooting step to ensure the changes take effect. Good luck and happy gaming!