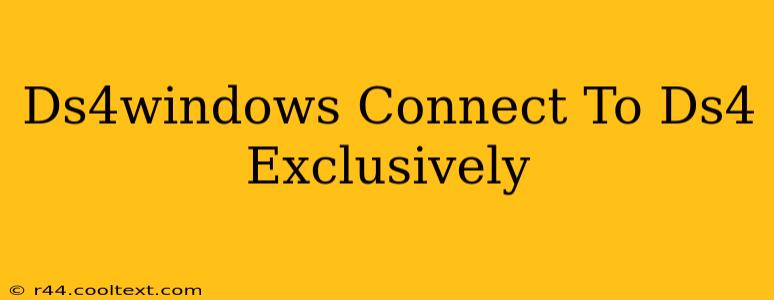Want to ensure your DS4 controller is the only game in town when it comes to input? This guide will walk you through connecting your DualShock 4 controller to your PC using DS4Windows, guaranteeing exclusive control and eliminating frustrating input conflicts. We'll cover troubleshooting common connection issues and optimize your setup for a seamless gaming experience.
Understanding Exclusive Mode in DS4Windows
DS4Windows offers an "Exclusive Mode" which prevents other programs from accessing your DS4 controller. This is crucial for preventing conflicts, especially if you're using multiple input devices or have other applications trying to control your controller. When enabled, only DS4Windows will receive input from your DualShock 4, leading to smoother and more reliable gameplay.
Benefits of Using Exclusive Mode:
- Eliminates Input Conflicts: Say goodbye to unexpected actions or unresponsive controls caused by conflicting input sources.
- Improved Performance: Exclusive access minimizes latency and ensures consistent responsiveness.
- Enhanced Reliability: Prevents dropped inputs and unexpected controller disconnections.
- Simplified Configuration: Reduces the complexity of managing multiple input devices.
Connecting Your DS4 Exclusively with DS4Windows: A Step-by-Step Guide
Step 1: Download and Install DS4Windows: (Remember, I cannot provide download links. Search for "DS4Windows" on a trusted website to locate the official download.) Follow the installer instructions carefully.
Step 2: Connect Your DS4 Controller: Connect your DualShock 4 controller to your PC using a USB cable. Make sure your controller is charged adequately.
Step 3: Launch DS4Windows: Once installed, open the DS4Windows application.
Step 4: Enable Exclusive Mode: Within the DS4Windows settings, locate the "Exclusive Mode" option. This setting's location might vary slightly depending on the DS4Windows version. Make sure to enable it. You may find this under a tab labeled "Settings," "Advanced," or a similar designation.
Step 5: Test Your Connection: Launch a game to verify that your DS4 controller is the sole active input device. Test all buttons and functionalities to ensure everything is working correctly.
Troubleshooting Common Connection Issues
- Controller Not Recognized: Ensure your controller is properly connected and charged. Check the USB port for any issues. Try restarting your PC.
- Exclusive Mode Not Working: Try restarting DS4Windows. Make sure no other programs are interfering with the controller. You might need to disable other input management software temporarily.
- Game Not Recognizing Controller: Check the game's input settings to ensure it's configured to use your DS4 controller. Some games might require additional configuration or specific controller profiles.
Optimizing Your DS4Windows Settings for Exclusive Control
While enabling Exclusive Mode is the primary step, further optimizing your DS4Windows settings can enhance your experience. Explore options such as:
- Wireless Connection: If using a wireless adapter, make sure it's properly installed and drivers are updated.
- Driver Selection: Ensure DS4Windows is using the appropriate driver for your system.
- Profile Customization: Create custom profiles for specific games to fine-tune button mappings and sensitivity.
By following these steps and addressing potential issues, you can effectively connect your DS4 controller exclusively with DS4Windows, leading to a more reliable and enjoyable gaming experience on your PC. Remember, consistent updates to DS4Windows will keep your drivers and functionality updated. Keep checking the official sources for the latest versions.