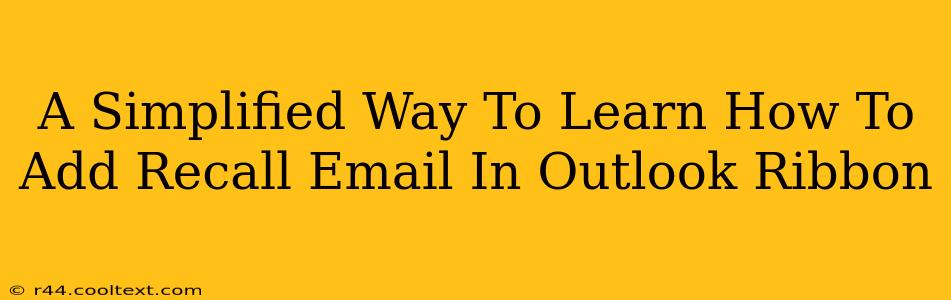Want to quickly recall an email you've already sent in Outlook? This guide provides a straightforward method to add the "Recall This Message" option directly to your Outlook ribbon, saving you valuable time and clicks. No more digging through menus!
Why Add the Recall Email Feature to Your Ribbon?
Having the "Recall This Message" function readily accessible on your Outlook ribbon dramatically improves efficiency. Instead of navigating through multiple menus every time you need to recall an email, you'll have instant access. This is particularly useful for those who frequently send emails that require immediate correction or retraction. This simple customization will streamline your workflow and increase your productivity.
Step-by-Step Guide: Adding "Recall This Message" to Your Outlook Ribbon
These steps work for most versions of Microsoft Outlook. Slight variations might exist depending on your specific Outlook version and whether you use a different Office Suite (like Microsoft 365 or standalone versions).
Step 1: Access Outlook Options
First, open Microsoft Outlook. Then, click on File, and select Options. This opens the Outlook Options dialog box.
Step 2: Navigate to Customize Ribbon
In the Outlook Options window, select Customize Ribbon from the left-hand menu.
Step 3: Choose Commands Not in the Ribbon
You'll see a dropdown menu labeled "Choose commands from:". Select Commands Not in the Ribbon.
Step 4: Locate and Add the Recall Command
Scroll through the list of commands until you find "Recall This Message". Select it and click Add. This adds the command to the right-hand "Customize the Ribbon" box.
Step 5: Assign to a Tab (Optional)
You can choose which tab in the ribbon you want to add this to. If you wish to place it in an existing tab (like the "Home" tab), choose that tab from the dropdown menu. Alternatively, you can create a new tab.
Step 6: Save Changes
Click OK to save your changes and close the Outlook Options dialog box.
Verify Your Changes
Now, compose a test email and send it. Then, right-click on the sent email in your Sent Items folder. You should now see the "Recall This Message" option available directly in your right-click context menu and on your ribbon in Outlook!
Troubleshooting
If you're having trouble finding the "Recall This Message" command, try restarting Outlook after making the changes. If the problem persists, check your Outlook version and search for specific instructions related to that version. Consider searching online for "[Your Outlook Version] add Recall This Message to Ribbon" for more specific instructions if needed.
Boosting Your Outlook Productivity
This simple customization is a small change that can significantly improve your daily email management. By easily recalling emails, you avoid potential miscommunications and maintain a professional image. This guide helps improve your Outlook efficiency and provides a powerful tool for managing your email workflow effectively. Remember to share this simple tip with your colleagues!