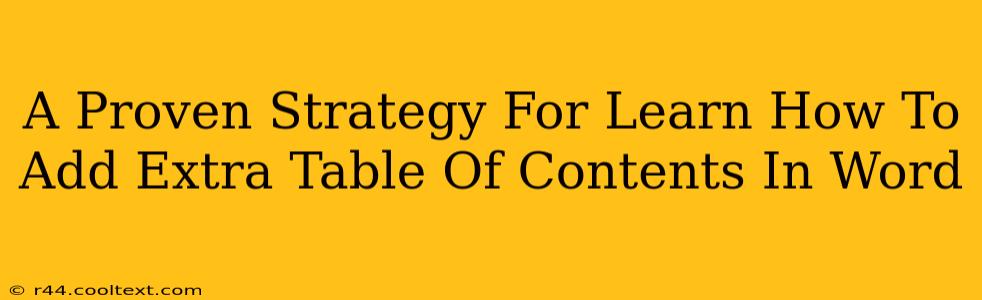Adding multiple tables of contents (TOCs) to a Word document can significantly enhance navigation, especially in lengthy reports or books with distinct sections. This guide provides a proven strategy, ensuring you master this valuable skill. We'll cover various methods, troubleshooting common issues, and optimizing your document for readability and searchability.
Understanding the Need for Multiple Tables of Contents
Before diving into the how, let's understand the why. Why would you need more than one TOC in a Word document?
-
Complex Documents: Long documents, theses, dissertations, or books often benefit from multiple TOCs. Each TOC can focus on a specific chapter, section, or part, improving navigation for the reader.
-
Improved Readability: Instead of a single, overwhelming TOC listing every heading, multiple, smaller TOCs offer a more focused and user-friendly experience.
-
Targeted Navigation: Readers can quickly jump to the relevant section using the most appropriate TOC, saving valuable time and effort.
Method 1: Using Heading Styles to Create Separate Tables of Contents
This is the most efficient method for creating multiple, independent TOCs. It leverages Word's built-in heading styles to automatically generate the TOCs.
Step-by-Step Guide:
-
Organize your document: Divide your document into logical sections. Each section should have its own set of headings (Heading 1, Heading 2, etc.).
-
Apply Heading Styles: Consistently apply the appropriate heading styles (Heading 1, Heading 2, Heading 3, etc.) to each heading within each section. This is crucial for Word to identify the headings when generating the TOC.
-
Insert the first TOC: Place your cursor where you want the first TOC. Go to the "References" tab and click "Table of Contents." Choose a style.
-
Repeat for each section: Repeat steps 1-3 for each section of your document, creating a separate TOC for each. Important: Ensure that the heading styles are consistent within each section. Using different styles for similar headings across sections will prevent the TOC from functioning properly.
-
Update the TOCs: After making any changes to headings, remember to right-click on each TOC and select "Update Field." Choose "Update entire table" to ensure accuracy.
Method 2: Using Bookmarks for More Control
For more complex scenarios or if you require a higher degree of customization, using bookmarks offers greater control.
Step-by-Step Guide:
-
Insert Bookmarks: Insert bookmarks at the beginning and end of each section you want to include in a separate TOC.
-
Create a TOC: Go to the "References" tab and click "Table of Contents." This time, instead of automatically selecting headings, you'll manually select the bookmarks that define the section's scope.
-
Repeat for each section: Repeat step 2 for each section, using the appropriate bookmarks to define the scope of each TOC.
Troubleshooting Common Issues
-
TOC not updating: Ensure you've applied heading styles consistently and right-clicked the TOC to select "Update Field."
-
Incorrect headings in TOC: Double-check that you've applied the correct heading styles to your headings. Inconsistent styling is a frequent cause of errors.
-
Missing headings in TOC: Verify that the headings you want to include in the TOC are formatted using the appropriate heading styles.
Optimizing for SEO
While this article primarily focuses on adding multiple tables of contents in Word, optimizing your document for search engines is crucial for discoverability.
-
Keyword Optimization: Naturally incorporate relevant keywords into your headings and document content.
-
Clear Structure: A well-structured document with clear headings and a logical flow will improve search engine understanding and user experience.
By following this proven strategy, you can effortlessly add multiple tables of contents to your Word documents, improving navigation and user experience, and boosting your document's overall effectiveness. Remember consistent heading styles are key!