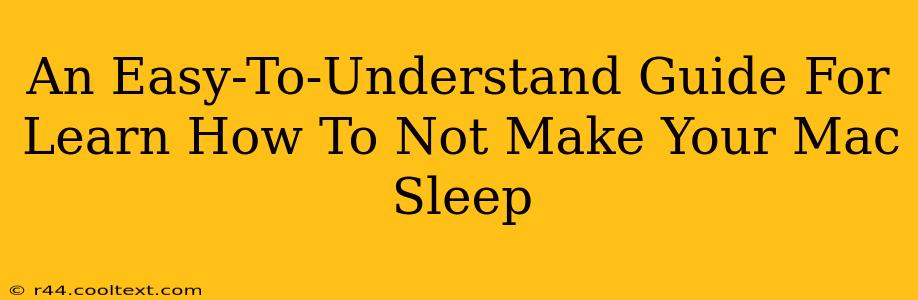Is your Mac constantly going to sleep at the most inconvenient times? Are you tired of losing your work or interrupting your workflow? This guide provides simple, easy-to-understand solutions to keep your Mac awake and running when you need it. We'll cover everything from simple system preferences adjustments to more advanced terminal commands. Let's dive in!
Understanding Your Mac's Sleep Settings
Before we jump into solutions, it's important to understand why your Mac sleeps. Power management features are designed to conserve energy and extend battery life. However, these features can be disruptive if you're working on a demanding task or running a long process. Your Mac sleeps due to a combination of factors:
- Inactivity: If your Mac hasn't detected any keyboard or mouse activity for a set period, it will automatically go to sleep.
- Battery Saver: Low battery levels trigger sleep mode to conserve remaining power.
- Scheduled Sleep: You might have inadvertently configured a scheduled sleep time.
- Display Sleep: Your display might be sleeping independently of your Mac.
Simple Ways to Prevent Your Mac From Sleeping
These methods are perfect for quick fixes and don't require any advanced technical knowledge.
1. Adjust System Preferences
The easiest way to prevent your Mac from sleeping is to adjust its power settings:
- Go to System Preferences.
- Click on Battery (or Energy Saver if you're using a desktop Mac).
- Under the Battery (or Power Adapter) tab, you'll find options to adjust how long your Mac waits before sleeping your display and putting the computer to sleep. Change these settings to "Never."
Important Note: Setting your Mac to "Never" sleep will consume more energy. If you're using a laptop, this will significantly reduce battery life. Consider adjusting these settings to a longer time instead of "Never" if battery life is a concern.
2. Prevent Display Sleep Separately
Sometimes, your display sleeps while the Mac itself remains active. To prevent this:
- Go to System Preferences.
- Click on Displays.
- Adjust the "Turn display off after" setting to "Never".
More Advanced Techniques
These methods are useful for more persistent sleep issues or specific scenarios, like running overnight processes.
3. Using Caffeine
Caffeine is a free app that prevents your Mac from sleeping. It's simple to use and very effective. Simply download and run the app. It will display an icon in the menu bar indicating that sleep is prevented. This is a convenient method if you frequently need to keep your Mac awake for a short period. (Remember, we're not providing download links directly).
4. Terminal Commands (For Power Users)
For more control, you can use terminal commands. These commands are powerful, but use them cautiously. Incorrect usage can lead to unexpected behaviour.
-
caffeinate: This command keeps your Mac awake for a specified duration. For example,caffeinate -t 3600will keep your Mac awake for one hour (3600 seconds). You can find further information usingman caffeinatein the terminal. -
Prevent sleep based on specific conditions: There are more advanced techniques to prevent sleep based on application usage or specific events, but these are generally more complex and require significant technical understanding.
Troubleshooting Persistent Sleep Issues
If you've tried these steps and your Mac is still sleeping unexpectedly, consider these troubleshooting steps:
- Check for conflicting software: Some applications might interfere with your system's sleep settings.
- Update your macOS: An outdated operating system can have bugs affecting sleep functionality.
- Run Apple Diagnostics: This built-in utility can detect hardware problems causing unexpected sleep behavior.
By following these steps, you should be able to effectively prevent your Mac from sleeping and maintain a smooth, uninterrupted workflow. Remember to choose the method that best suits your technical skills and needs. Choose the balance between convenience and energy consumption wisely!