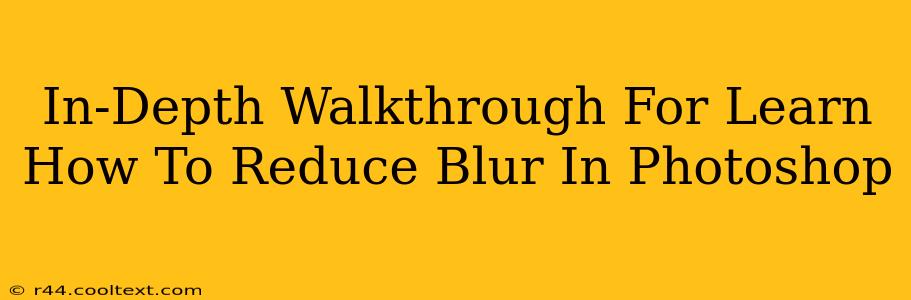Blurred images can be a photographer's worst nightmare. Whether it's caused by camera shake, a slow shutter speed, or simply a lack of focus, blurry photos can ruin an otherwise perfect shot. Fortunately, Adobe Photoshop offers several powerful tools to help you reduce blur and recover detail. This in-depth walkthrough will guide you through the most effective methods, transforming your blurry images into sharp, crisp masterpieces.
Understanding the Types of Blur
Before diving into the techniques, it's crucial to understand the type of blur you're dealing with. Different blur types require different approaches. Common types include:
- Motion Blur: This occurs when the camera or subject moves during the exposure, resulting in streaks or trails.
- Out-of-Focus Blur: This is caused by improper focusing, resulting in a soft, indistinct image.
- Lens Blur: This stems from imperfections in the lens itself.
- Diffraction Blur: This arises from the wave nature of light and is more noticeable at smaller apertures.
Powerful Photoshop Techniques to Reduce Blur
Now, let's explore the key Photoshop techniques for blur reduction:
1. Unsharp Mask: A Classic Approach
The Unsharp Mask filter is a fundamental tool for sharpening images. It works by analyzing the contrast between pixels and increasing the contrast along edges, thereby enhancing sharpness.
- Find it: Go to
Filter > Sharpen > Unsharp Mask. - Adjust the settings: Experiment with the Amount, Radius, and Threshold sliders. Higher Amount values increase sharpening, a larger Radius affects a wider area, and Threshold ignores areas with low contrast.
Pro Tip: Use the Unsharp Mask sparingly. Overuse can lead to unnatural halos around edges.
2. Smart Sharpen: For More Control
The Smart Sharpen filter offers more advanced control over the sharpening process, allowing you to target specific types of blur.
- Find it: Go to
Filter > Sharpen > Smart Sharpen. - Choose a sharpening method: Gaussian Blur is a good all-around choice.
- Adjust the settings: Similar to Unsharp Mask, adjust the Amount, Radius, and Reduce Noise (to minimize artifacts). The Remove option allows you to target specific blur types.
Pro Tip: Use the "Preview" option to see the effects of your adjustments in real-time.
3. Reduce Noise: Dealing with Grain and Artifacts
Blur can sometimes be accompanied by noise or grain. The Reduce Noise filter helps to clean up these imperfections while preserving detail.
- Find it: Go to
Filter > Noise > Reduce Noise. - Adjust the settings: Experiment with the Strength, Preserve Details, and Reduce Color Noise sliders to find the optimal balance between noise reduction and detail preservation.
Pro Tip: Reduce Noise is particularly useful before applying sharpening filters, as it can improve the overall quality of the sharpening result.
4. Content-Aware Fill: For Severe Blur
For severely blurred images, the Content-Aware Fill tool can sometimes work wonders. It intelligently analyzes the surrounding area to fill in the blurred regions with plausible content.
- Find it: Select the blurred area with a selection tool (e.g., Lasso, Marquee).
- Go to:
Edit > Fill > Content-Aware.
5. Using the Camera Raw Filter: Non-Destructive Editing
The Camera Raw filter provides a non-destructive way to sharpen images. It allows for adjustments to clarity, sharpness, and noise reduction without permanently altering your original image.
- Find it: Open your image in Photoshop. Go to
Filter > Camera Raw Filter. - Adjust the settings: Explore the Sharpening, Noise Reduction, and Clarity controls within the Camera Raw filter's interface.
Optimizing Your Workflow for Blur Reduction
- Work on high-resolution images: Larger files contain more data, making blur reduction more effective.
- Use layers: Work non-destructively by applying sharpening filters to separate layers. This allows you to adjust the settings later without affecting the original image.
- Zoom in: Carefully examine your image at 100% zoom to accurately assess the results of your sharpening efforts.
- Before and After Comparison: Always compare your original image with your edited version to gauge the effectiveness of your adjustments.
By mastering these techniques and understanding the different types of blur, you can significantly improve the sharpness and clarity of your photos. Remember to practice and experiment to find the best approach for each image!