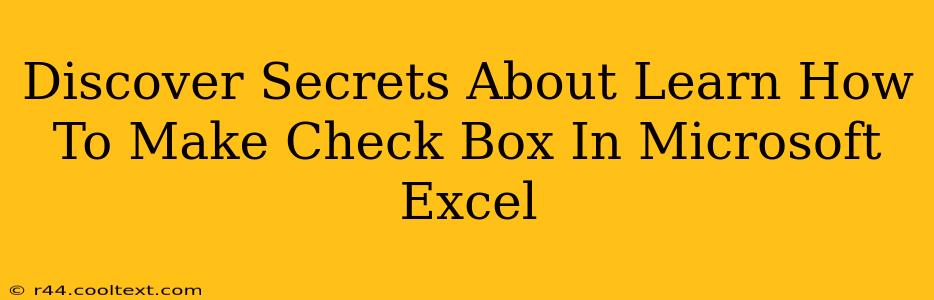Creating check boxes in Microsoft Excel can significantly enhance the functionality and user experience of your spreadsheets. Whether you're managing tasks, tracking inventory, or building interactive forms, check boxes offer a simple yet powerful way to input data. This comprehensive guide unveils the secrets to mastering check box creation in Excel, transforming your spreadsheets from static documents into dynamic tools.
Understanding the Power of Check Boxes in Excel
Check boxes provide a user-friendly interface for binary data input – essentially, a simple "yes" or "no," "true" or "false," or "checked" or "unchecked" response. This is far more intuitive than manually typing text or using numerical codes. The real power, however, lies in their integration with Excel's formulas and data analysis capabilities. You can easily use check box states to trigger calculations, filter data, and create conditional formatting, adding a level of automation and sophistication to your spreadsheets.
Key Advantages of Using Check Boxes:
- Improved User Experience: Check boxes offer a clear and intuitive way for users to input data.
- Data Integrity: Reduces errors associated with manual data entry.
- Enhanced Functionality: Enables automation through formulas and conditional formatting.
- Data Analysis: Simplifies the process of filtering and analyzing data based on check box selections.
- Professional Look: Adds a polished and professional touch to your spreadsheets.
Methods to Create Check Boxes in Excel
There are two primary methods for adding check boxes to your Excel spreadsheets:
1. Using the Developer Tab:
This is the most common and straightforward approach. If you don't see the "Developer" tab, you'll need to enable it first:
- Enable the Developer Tab: Go to File > Options > Customize Ribbon. Check the box next to "Developer" in the right-hand pane and click "OK".
- Insert a Check Box: On the Developer tab, click Insert, and then select the Form Controls group. Choose the Check Box from the options.
- Place the Check Box: Click on your worksheet where you want to place the check box.
- Link the Check Box to a Cell: Right-click on the check box and select "Format Control". In the "Control" tab, locate the "Cell link" field and specify the cell where you want to store the check box's state (TRUE/FALSE). This is crucial for using the check box data in formulas.
2. Using ActiveX Controls (for more advanced features):
ActiveX controls offer more customization options but require a slightly more advanced understanding.
- Enable the Developer Tab (if necessary): Follow the steps above to enable the Developer tab if it's not already visible.
- Insert an ActiveX Check Box: On the Developer tab, click Insert, and then select the ActiveX Controls group. Choose the Check Box control.
- Place the Check Box: Draw the check box on the worksheet.
- Link the Check Box to a Cell: Right-click the check box, select "Properties", and find the "(Name)" property. Give it a meaningful name (e.g., "CheckBox1"). Then, you'll need to use VBA code to link its state to a cell. This method is useful for more complex scenarios involving macros and automation.
Leveraging Check Boxes with Formulas and Conditional Formatting
Once you've created check boxes and linked them to cells, the real power unfolds. You can now use the cell values (TRUE/FALSE) within formulas and conditional formatting rules:
Example: Counting Checked Boxes
Let's say you have check boxes linked to cells A1:A10. To count how many boxes are checked, you can use the COUNTIF function:
=COUNTIF(A1:A10, TRUE)
This formula will count all the cells in the range A1:A10 that contain the value TRUE (indicating a checked box).
Example: Conditional Formatting
You can use conditional formatting to visually highlight rows based on check box values. For instance, if a check box in column A is checked, you can automatically highlight the entire row in green.
Beyond the Basics: Advanced Techniques
Explore the possibilities of combining check boxes with other Excel features like data validation, macros (using VBA), and pivot tables to create highly interactive and sophisticated spreadsheets tailored to your specific needs.
This comprehensive guide provides a strong foundation for harnessing the power of check boxes in Microsoft Excel. By mastering these techniques, you can significantly enhance the efficiency, functionality, and professional appearance of your spreadsheets. Remember to experiment and discover the multitude of ways check boxes can transform your workflow.