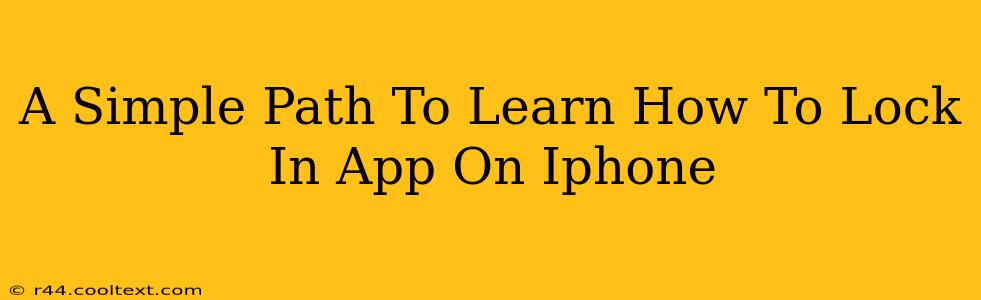Are you tired of accidentally exiting your favorite apps on your iPhone? Do you wish there was a simple way to prevent unwanted interruptions and keep your focus locked on the task at hand? You're in luck! This guide provides a straightforward method to learn how to lock in-app on iPhone, ensuring a more focused and efficient mobile experience. We'll explore the best techniques to prevent accidental taps and maintain your workflow.
Understanding the Need for In-App Locking on iPhone
In today's fast-paced digital world, maintaining focus is crucial. Whether you're engrossed in a crucial document, enjoying a captivating game, or participating in a vital video conference, accidental taps and swipes can be incredibly disruptive. In-app locking offers a solution, providing a way to secure your app and prevent unintended actions. This is especially beneficial for:
- Multitasking challenges: If you frequently switch between apps, in-app locking prevents accidental exits or changes while navigating other applications.
- Preventing accidental touches: This is particularly helpful if you use your iPhone with one hand or in crowded environments. Locking your app minimizes the chance of accidental touches leading to data loss or app closure.
- Enhanced focus and productivity: By minimizing interruptions, in-app locking improves concentration and allows you to accomplish tasks more efficiently.
How to Lock In-App on iPhone (The Simple Way)
Unfortunately, iOS doesn't offer a built-in "lock app" feature in the same way some Android devices do. However, there are several effective workarounds that achieve a similar result:
1. Using Guided Access
Guided Access is a built-in iOS accessibility feature that's perfect for locking your app. This restricts your iPhone to a single app, preventing any accidental touches or actions outside of the currently used application.
Here's how to enable it:
- Go to Settings: Open the Settings app on your iPhone.
- Accessibility: Tap on "Accessibility."
- Guided Access: Select "Guided Access."
- Turn it on: Toggle the Guided Access switch to the "on" position.
- Set a Passcode: Set a passcode or use your existing passcode for Guided Access. This is crucial for unlocking the app later.
- Launching an App with Guided Access: Open the app you want to lock. Triple-click the side button (or home button on older models) to activate Guided Access.
- Customize Restrictions (Optional): You can further customize the restrictions by tapping on areas of the screen you want to disable. This is especially useful for preventing accidental touches in specific areas of the app interface.
- Unlocking Guided Access: Triple-click the side button again. Enter your passcode to unlock and exit Guided Access.
2. Using Third-Party Apps (with Caution)
While Guided Access is the most reliable method, some third-party apps claim to offer similar in-app locking functionality. However, use caution when installing third-party apps, ensuring they come from reputable sources to protect your device's security and data. Always research the app thoroughly before downloading and installing it.
Optimizing Your iPhone Experience
By mastering the art of in-app locking using Guided Access, you’ll significantly enhance your iPhone experience. This simple technique will boost your productivity, improve focus, and minimize frustrating interruptions. Remember, consistent practice makes perfect. Experiment with Guided Access, customize its settings to suit your needs, and enjoy a more streamlined and efficient mobile workflow.
Keywords: lock in app iphone, iphone app lock, guided access iphone, prevent accidental taps iphone, in app locking iphone, improve focus iphone, increase productivity iphone, accessibility features iphone, lock app ios, iphone app security.