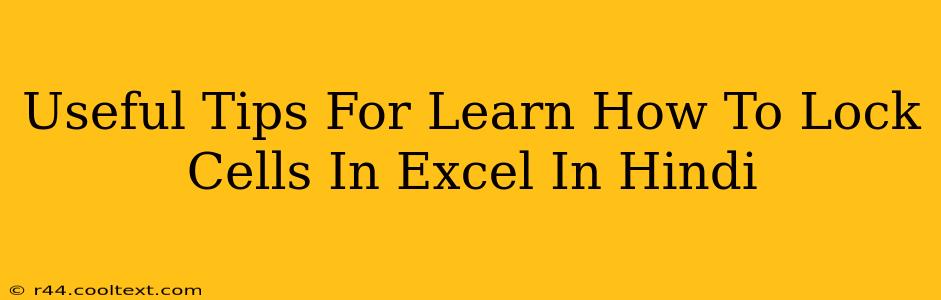उपयोगी सुझाव: एक्सेल में सेल्स को कैसे लॉक करें (Useful Tips: How to Lock Cells in Excel)
एक्सेल में काम करते समय, कई बार हमें कुछ सेल्स को लॉक करने की जरूरत होती है ताकि उनमें अनजाने में कोई बदलाव न हो जाए। यह फॉर्मूला, डेटा या महत्वपूर्ण जानकारी की सुरक्षा के लिए बेहद जरूरी है। इस लेख में, हम आपको एक्सेल में सेल्स को लॉक करने के आसान तरीके बताएँगे। यह गाइड हिंदी में है और शुरुआती और अनुभवी दोनों उपयोगकर्ताओं के लिए उपयोगी होगी।
कैसे करें सेल्स को लॉक:
-
शीट प्रोटेक्ट करें: सबसे पहले, आपको अपनी एक्सेल शीट को प्रोटेक्ट करना होगा। इससे पहले कि आप किसी सेल को लॉक कर सकें, शीट को प्रोटेक्ट करना अनिवार्य है।
- Review टैब पर जाएँ।
- Protect Sheet पर क्लिक करें।
- एक डायलॉग बॉक्स खुलेगा जहाँ आप पासवर्ड सेट कर सकते हैं (वैकल्पिक)। पासवर्ड सेट करने से आपकी शीट और अधिक सुरक्षित हो जाएगी।
- OK पर क्लिक करें।
-
सेल्स का चयन करें: अब, उन सेल्स को सेलेक्ट करें जिन्हें आप लॉक करना चाहते हैं। आप एकल सेल, एक पंक्ति, एक कॉलम या कई सेल्स को एक साथ सेलेक्ट कर सकते हैं।
-
लॉक सेटिंग्स: सेलेक्ट किए गए सेल्स को लॉक करने के लिए, इन स्टेप्स को फॉलो करें:
- Home टैब पर जाएँ।
- Format में जाएँ और Format Cells पर क्लिक करें।
- Protection टैब पर जाएं और Locked बॉक्स को अनचेक करें। ध्यान दें: यह सेटिंग पहले से ही चेक हो सकती है। अगर आपने इसे अनचेक किया है तो सेल अनलॉक हो जायेगा। इसे लॉक करने के लिए फिर से चेक कर दें।
- OK पर क्लिक करें।
-
शीट को दोबारा प्रोटेक्ट करें: अब, अपनी शीट को दोबारा प्रोटेक्ट करें। यदि आपने पहले पासवर्ड सेट किया था, तो उसे फिर से एंटर करें। अब आपके चुने हुए सेल्स लॉक हो जाएंगे और उनमें कोई बदलाव नहीं किया जा सकेगा।
अनलॉक कैसे करें:
अगर आपको किसी लॉक किए गए सेल को अनलॉक करने की जरूरत है, तो आपको पहले शीट को अनप्रोटेक्ट करना होगा। शीट अनप्रोटेक्ट करने के बाद, उस सेल को सेलेक्ट करें जिसे आप अनलॉक करना चाहते हैं, और फिर ऊपर दिए गए स्टेप्स को दोहराएँ। इस बार, Locked बॉक्स को अनचेक करें। फिर शीट को दोबारा प्रोटेक्ट करें।
कुछ अतिरिक्त टिप्स:
- पूरी शीट को लॉक करने के लिए: अगर आप अपनी पूरी शीट को लॉक करना चाहते हैं, तो स्टेप 3 में Locked ऑप्शन को चेक रखें। इससे सारे सेल्स लॉक हो जाएंगे।
- पासवर्ड सुरक्षा: अपनी शीट को पासवर्ड से सुरक्षित करना हमेशा बेहतर होता है, खासकर अगर आप महत्वपूर्ण डेटा को स्टोर कर रहे हैं।
- फॉर्मूला सेल्स: याद रखें कि लॉक किए गए सेल्स में भी फॉर्मूला काम करते रहेंगे।
यह गाइड आपको एक्सेल में सेल्स को लॉक करने में मदद करेगा। अगर आपको कोई और सवाल है, तो हमें कमेंट करके बताएँ। शुभकामनाएँ!
Keywords: excel, excel hindi, lock cells excel, protect sheet excel, excel tutorial hindi, एक्सेल, एक्सेल हिंदी, एक्सेल में सेल लॉक करें, एक्सेल शीट प्रोटेक्ट करें, एक्सेल ट्यूटोरियल हिंदी