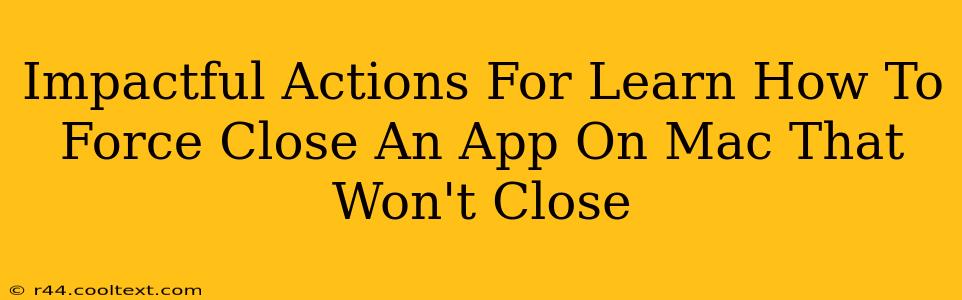Is your Mac application frozen? Are you staring at a stubbornly unresponsive program, unable to close it normally? Don't worry, you're not alone. Many Mac users encounter this frustrating issue. This guide provides impactful actions to learn how to force close an app on your Mac that refuses to cooperate. We'll cover several methods, ensuring you can regain control of your system quickly and efficiently.
Understanding the Problem: Why Apps Freeze
Before diving into solutions, it's helpful to understand why an app might freeze. Several factors can contribute:
- Buggy Code: Sometimes, the application itself contains errors (bugs) that cause it to crash or freeze.
- Insufficient Resources: If your Mac lacks enough RAM (memory) or processing power, an application might freeze, especially if it's resource-intensive.
- Conflicting Software: Interference from other applications or extensions can sometimes lead to freezing.
- Corrupted Files: Damaged application files can cause unexpected behavior, including freezing.
Method 1: The Force Quit Menu (The Easiest Way)
This is the simplest and most common method. It's your go-to solution for most frozen applications:
- Access the Apple Menu: Click the Apple icon in the top-left corner of your screen.
- Select Force Quit: Choose "Force Quit..." from the dropdown menu.
- Select the Frozen App: A window will appear listing all currently running applications. Select the unresponsive app.
- Click Force Quit: Click the "Force Quit" button.
Method 2: Using Keyboard Shortcuts (For Speed)
For a faster approach, use this keyboard shortcut combination:
- Press Command + Option + Esc: This will immediately open the Force Quit Applications window.
- Select and Force Quit: Follow steps 3 and 4 from Method 1.
Method 3: Activity Monitor (For Advanced Troubleshooting)
Activity Monitor provides detailed information about your Mac's processes. This is useful for identifying resource-hogging applications or further troubleshooting:
- Open Activity Monitor: Search for "Activity Monitor" using Spotlight (Command + Space).
- Locate the Frozen App: Find the unresponsive application in the list.
- Force Quit: Select the app and click the "X" button in the top-left corner of the window. You may be prompted to confirm the force quit.
Preventative Measures: Keeping Your Mac Running Smoothly
While these methods effectively force close apps, preventative measures can significantly reduce the likelihood of encountering this issue:
- Regular Updates: Keep your macOS and applications updated to the latest versions. Updates often include bug fixes and performance improvements.
- Sufficient RAM: Ensure your Mac has enough RAM to handle your workload. If you frequently run resource-intensive applications, consider upgrading your RAM.
- Manage Startup Items: Limit the number of applications that launch automatically when you start your Mac. This frees up resources.
- Regular Maintenance: Occasionally perform disk cleanup and maintenance tasks to remove unnecessary files and optimize your system's performance.
Conclusion: Reclaiming Control of Your Mac
Freezing applications are frustrating, but with these methods, you can quickly regain control of your Mac. Remember to utilize preventative measures to minimize the occurrence of frozen applications in the future. By understanding the causes and implementing the solutions outlined above, you'll be well-equipped to handle any unresponsive app with ease. Now you know how to effectively force close an app on Mac!