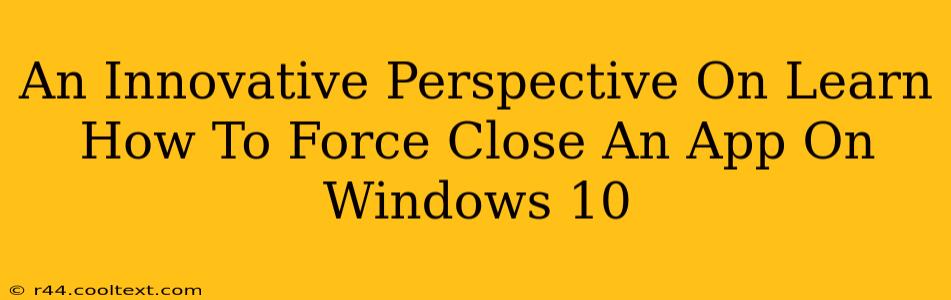Are you experiencing frustrating application freezes or crashes on your Windows 10 system? A frozen app can bring your productivity to a screeching halt. This isn't just an inconvenience; it can lead to lost work and significant frustration. This guide provides an innovative perspective on how to force close an app on Windows 10, moving beyond the usual methods to offer more efficient and reliable solutions.
Understanding the Problem: Why Apps Freeze
Before diving into solutions, understanding why apps freeze is crucial. Several factors contribute:
- Insufficient Resources: Running too many applications simultaneously can deplete system resources (RAM, CPU), leading to freezes.
- Software Bugs: Faulty code within the application itself is a common culprit.
- Driver Issues: Outdated or corrupted drivers can interfere with application functionality.
- System Conflicts: Conflicts between different software programs or system components can cause instability.
Traditional Methods: Task Manager and Ctrl+Alt+Delete
While the Task Manager (accessed via Ctrl+Shift+Esc) and the Ctrl+Alt+Delete menu are standard solutions, they can be slow and cumbersome, especially when dealing with multiple unresponsive applications. Knowing these methods is important, but let's explore more efficient alternatives.
Using Task Manager to Force Close an App: A Step-by-Step Guide
- Press Ctrl+Shift+Esc to open the Task Manager.
- Locate the frozen application in the "Processes" tab.
- Right-click on the application and select "End task".
Using Ctrl+Alt+Delete: An Alternative Approach
- Press Ctrl+Alt+Delete.
- Select "Task Manager".
- Follow steps 2 and 3 from the Task Manager method above.
Innovative Approaches for Force Closing Apps
These methods offer a faster, more streamlined approach to resolving frozen application issues:
1. The Right-Click Powerhouse: Closing Directly from the Taskbar
Often, you can right-click the unresponsive app's icon on the taskbar. Look for an option like "Close window" or similar. This is a quick and simple solution if available.
2. The Command Prompt Solution: A Powerful Tool for Difficult Cases
For stubborn applications that refuse to close using other methods, the Command Prompt can be invaluable. Open the Command Prompt as an administrator and use the following command, replacing <application_name> with the exact name of the frozen application's executable file (often found in its installation directory):
taskkill /f /im <application_name>.exe
Example: taskkill /f /im chrome.exe (This would force close Google Chrome)
Note: Using /f forces the application to close, even if it's unresponsive.
3. Resource Monitor: Identifying Resource Hogs
Windows Resource Monitor (search for it in the Start menu) provides detailed information about system resource usage. Use it to pinpoint applications consuming excessive resources, enabling proactive closure before they freeze.
Preventing Future Freezes: Proactive Steps
Preventing app freezes is as important as knowing how to resolve them. Consider these preventative measures:
- Regular Updates: Keep your Windows 10 operating system, drivers, and applications updated.
- Resource Management: Monitor your system's resource usage and close unnecessary applications.
- Malware Scans: Regularly scan your system for malware, which can negatively impact application performance.
- Clean Boot: Perform a clean boot to identify if a third-party application is causing conflicts.
By understanding the underlying causes of application freezes and employing these innovative methods, you can significantly improve your Windows 10 experience and dramatically reduce downtime caused by unresponsive software. Remember, proactive maintenance is key to preventing future frustrations.