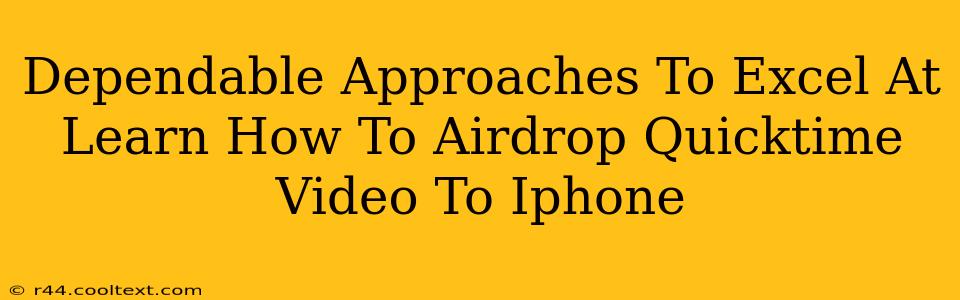AirDrop has revolutionized the way we share files between Apple devices. But, while effortlessly sending photos and documents is straightforward, transferring QuickTime videos can sometimes present a minor hurdle. This comprehensive guide will equip you with dependable approaches to master the art of AirDropping QuickTime videos to your iPhone, ensuring a smooth and efficient file transfer every time.
Understanding the AirDrop Process for QuickTime Videos
Before diving into specific techniques, it's crucial to understand the underlying principles of AirDrop. AirDrop leverages Bluetooth and Wi-Fi to create a secure, peer-to-peer connection between your devices. This means both your Mac (or other sending device) and your iPhone need to have Wi-Fi and Bluetooth enabled. Furthermore, they should be within a reasonable proximity to each other for a successful transfer.
Key Considerations for a Successful AirDrop
- Visibility: Ensure your iPhone's AirDrop is set to "Contacts Only" or "Everyone," depending on your privacy preferences. This allows your Mac to detect your iPhone for the transfer.
- File Size: While AirDrop handles large files relatively well, exceptionally large QuickTime videos might take a considerable amount of time, or occasionally, fail to transfer. Consider compressing the video if it's significantly large.
- Network Interference: Wi-Fi congestion or Bluetooth interference can disrupt the AirDrop process. Try moving closer to your iPhone or temporarily disconnecting from other Wi-Fi networks.
- Compatibility: Confirm both your Mac and iPhone are running compatible operating systems. Older operating systems may have limited AirDrop functionality.
Step-by-Step Guide: AirDropping QuickTime Videos to iPhone
Here's a detailed, step-by-step guide on how to flawlessly AirDrop your QuickTime videos to your iPhone:
-
Prepare your Devices: Ensure both your Mac and iPhone have Wi-Fi and Bluetooth enabled. Set your iPhone's AirDrop to "Contacts Only" or "Everyone" in the Control Center (swipe down from the top-right corner on an iPhone X or later, or swipe up from the bottom on older models).
-
Locate the QuickTime Video: Open the Finder on your Mac and locate the QuickTime video file you wish to transfer.
-
Initiate the AirDrop: Right-click (or Control-click) the QuickTime video file and select "Share" followed by "AirDrop."
-
Select your iPhone: A window will appear displaying available AirDrop-enabled devices. Select your iPhone from the list.
-
Accept on iPhone: Your iPhone will receive a notification. Tap "Accept" to begin the transfer.
-
Monitor the Transfer: The progress of the transfer will be displayed on both your Mac and iPhone. Avoid interrupting the connection during this process.
-
Access on iPhone: Once the transfer is complete, you'll find the QuickTime video in your iPhone's "Downloads" folder. You can then move it to another location if desired.
Troubleshooting Common AirDrop Issues
Even with the best preparation, you might encounter occasional hiccups. Here are some troubleshooting tips:
- Restart your devices: A simple restart can resolve many temporary glitches.
- Check for software updates: Make sure your Mac and iPhone are running the latest operating system versions.
- Check Wi-Fi and Bluetooth: Verify both connections are active and functioning correctly.
- Reduce network congestion: Try AirDropping when network traffic is low.
By following these dependable approaches and troubleshooting tips, you'll become proficient in AirDropping QuickTime videos to your iPhone, streamlining your workflow and enhancing your mobile video management. Remember, consistent practice makes perfect!