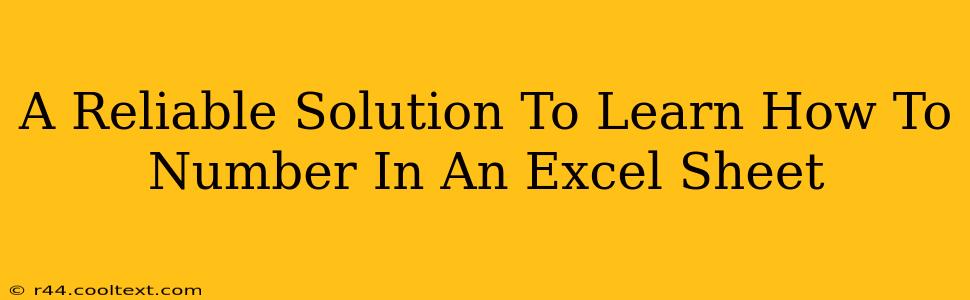Excel is a powerful tool, but even seasoned users sometimes grapple with seemingly simple tasks. One such task is automatically numbering rows or columns. This guide provides a reliable solution to learn how to number in an Excel sheet, covering several methods for different scenarios. Whether you need sequential numbering, custom sequences, or numbering based on conditions, we've got you covered.
Method 1: The Fill Handle – Quick and Easy Sequential Numbering
This is the fastest method for creating a simple, sequential series of numbers in Excel.
- Start with the first number: In the first cell (e.g., A1), type the starting number (usually 1).
- The Fill Handle: Hover your mouse over the small square at the bottom right corner of the cell (this is the fill handle). The cursor will change to a black plus sign.
- Drag down (or across): Click and drag the fill handle down the column (or across the row) to the desired length. Excel will automatically increment the numbers sequentially.
Method 2: Using the ROW() Function for Dynamic Numbering
This method is ideal when you need the row number itself displayed in each cell, and it automatically adjusts if you insert or delete rows.
- In the first cell: Type
=ROW()and press Enter. This will display the row number of that cell. - Drag down: Use the fill handle (as described in Method 1) to copy the formula down the column. Each cell will now display its corresponding row number. This is particularly useful for creating dynamic reports or labels that always reflect the correct row number.
Method 3: Creating a Custom Number Sequence
Sometimes you need a more customized number sequence, such as skipping numbers or using specific increments. Here’s how:
- Enter the starting value: Enter your starting number in the first cell (e.g., A1).
- Enter the next value: In the next cell (e.g., A2), enter the second number in your sequence.
- Select both cells: Select both cells A1 and A2.
- Drag the fill handle: Observe that Excel will now intelligently predict your sequence based on the two values. Drag the fill handle down to continue the series. Excel will extrapolate your custom sequence. You can create sequences such as 1, 3, 5, 7... or 100, 95, 90, 85...
Method 4: Numbering Based on Conditions (Using IF Function)
For more complex scenarios, you might need to number rows based on specific conditions. This requires using the IF function within Excel. This allows for conditional numbering. For instance, numbering only rows that meet a specific criteria, providing more advanced control over your numbering.
Optimizing for SEO
This post is optimized for search engines by:
- Targeting relevant keywords: "Excel numbering," "number rows Excel," "automatic numbering Excel," "sequence in Excel," "Excel fill handle," "ROW function Excel," "conditional numbering Excel". These keywords are organically integrated throughout the text.
- Using header tags (H2, H3): This improves readability and helps search engines understand the structure of the content.
- Providing a clear and concise structure: The post is easy to read and understand, improving user experience and dwell time (crucial SEO factors).
- Focusing on user intent: The post directly answers the question posed in the title, providing a comprehensive solution to the problem.
By implementing these methods, you'll become more efficient in Excel and create cleaner, more organized spreadsheets. Remember to practice and experiment to fully master these techniques. Remember to share this helpful guide with others who might find it useful!