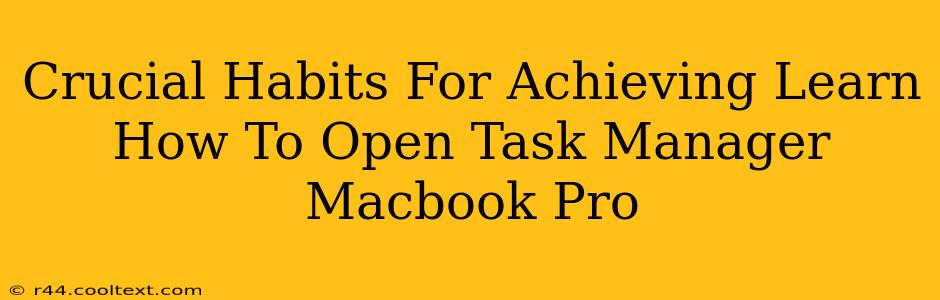Learning how to open Task Manager on your Macbook Pro is a crucial skill for any Mac user, regardless of experience level. It allows you to monitor your system's performance, identify resource-hogging applications, and troubleshoot issues effectively. While Macs don't have a direct equivalent to Windows' Task Manager, the functionality is provided through Activity Monitor. Mastering this tool is key to maintaining a smooth and efficient workflow. This guide will cover not only how to open Activity Monitor (your Macbook Pro's Task Manager equivalent), but also crucial habits to cultivate for optimal system performance.
Accessing Activity Monitor: Your Macbook Pro's Task Manager
Finding Activity Monitor is surprisingly simple. Here are several ways to access it:
-
Method 1: Using Spotlight Search: The quickest way is to use Spotlight, the powerful search function built into macOS. Press
Command+Spacebarto open Spotlight, type "Activity Monitor," and hitEnter. -
Method 2: Using Launchpad: Open Launchpad (the dock icon resembling a rocket), type "Activity Monitor" in the search bar, and click on the app icon.
-
Method 3: Navigating Finder: Open Finder, go to "Applications," then "Utilities," and finally double-click on "Activity Monitor."
Once open, you'll see a detailed overview of your Mac's processes, memory usage, CPU activity, and more. This is your window into your system's health and performance.
Crucial Habits for Macbook Pro Optimization & Troubleshooting
Beyond simply knowing how to open Activity Monitor, adopting these habits will significantly improve your Macbook Pro's performance and your overall user experience:
1. Regularly Monitor Resource Usage
Make it a habit to periodically check Activity Monitor. Identify apps consuming excessive CPU, memory, or disk space. This proactive approach helps you catch performance bottlenecks before they become major issues. Look for processes that consistently use high percentages of your resources, even when you're not actively using them.
2. Force Quit Unresponsive Apps
If an application freezes or becomes unresponsive, don't just wait. Use Activity Monitor to identify the problematic app and force quit it. This prevents it from consuming system resources and potentially causing your entire system to slow down. In Activity Monitor, select the unresponsive app and click the "X" button in the top-left corner.
3. Manage Startup Items
Many applications automatically launch when you start your Macbook Pro. Too many startup items can slow down the boot process and impact overall performance. You can manage startup items in System Preferences > Users & Groups > Login Items. Review the list and disable any unnecessary applications.
4. Regularly Restart Your Mac
Regular restarts clear out temporary files and processes, freeing up system resources and often resolving minor performance hiccups. A weekly restart is often sufficient, but you might need to restart more frequently if you experience persistent performance issues.
5. Keep Your Software Updated
Outdated software can be buggy and inefficient. Make sure your macOS and all your applications are updated to their latest versions. This often includes important performance enhancements and bug fixes.
By combining the knowledge of how to open Activity Monitor with these proactive habits, you'll significantly improve your Macbook Pro's performance and maintain a smooth, efficient workflow. Remember, understanding your system's processes is key to maximizing its potential.