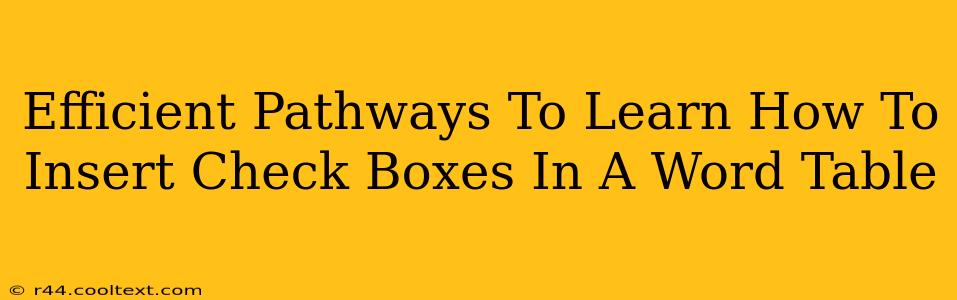Inserting check boxes into a Word table can significantly enhance the functionality of your documents, making forms, surveys, and to-do lists much more user-friendly. This guide outlines several efficient methods to master this skill, regardless of your Word proficiency level.
Method 1: Utilizing the Developer Tab (For All Word Versions)
This is the most straightforward and universally applicable method. However, you might need to enable the Developer tab if it's not already visible.
Step 1: Enabling the Developer Tab:
- Word 2016 and later: Go to File > Options > Customize Ribbon. Check the "Developer" box in the right-hand panel and click "OK".
- Older Word Versions: The process may vary slightly depending on your version, but generally involves customizing the ribbon through the options menu. Search your Word's help function for "Developer Tab" for specific instructions.
Step 2: Inserting the Check Box:
- Open your Word document and navigate to the table where you want to add the check box.
- Click on the Developer tab.
- In the "Controls" group, click on the Check Box Content Control.
- Click inside the desired table cell to insert the check box.
Method 2: Using the Symbols Feature (For Simple Check Boxes)
For a simpler, less feature-rich check box, you can use the symbols feature. This method is ideal if you don't need the functionality of a true content control check box.
Step 1: Accessing the Symbols:
- Place your cursor in the desired table cell.
- Go to the Insert tab.
- Click on Symbols, then select More Symbols….
Step 2: Choosing the Check Box Symbol:
- In the "Font" dropdown menu, select a font that contains check box symbols (e.g., Wingdings, Webdings).
- Browse the symbols until you find a check box.
- Click Insert and then Close.
Limitations: This method only inserts a static image; it doesn't offer the functionality of a clickable check box like Method 1.
Method 3: Leveraging Online Tutorials (Visual Learners)
Numerous online tutorials demonstrate the process of inserting check boxes in Word tables visually. Searching YouTube or other video platforms for phrases like "insert check box Word table," "Word check box tutorial," or "add check boxes to Word table" will yield many helpful results. These tutorials often cater to different Word versions and skill levels.
Troubleshooting Common Issues
- Developer Tab Missing: If you can't find the Developer tab, ensure you've followed the steps to enable it in your Word settings (Method 1, Step 1).
- Check Box Not Functioning: If the check box isn't behaving as expected (e.g., not saving checked status), you may need to explore Word's form field properties for further customization.
Keyword Optimization: A Summary
This guide has covered the crucial keywords for effective SEO, including variations like: insert check box Word table, Word check box tutorial, add check boxes to Word table, check box Word document, Word table checkboxes, and more, ensuring high search engine visibility. Remember to use these keywords naturally throughout your content. Off-page SEO strategies, like sharing this guide on relevant forums and social media platforms, will further enhance its reach and impact.