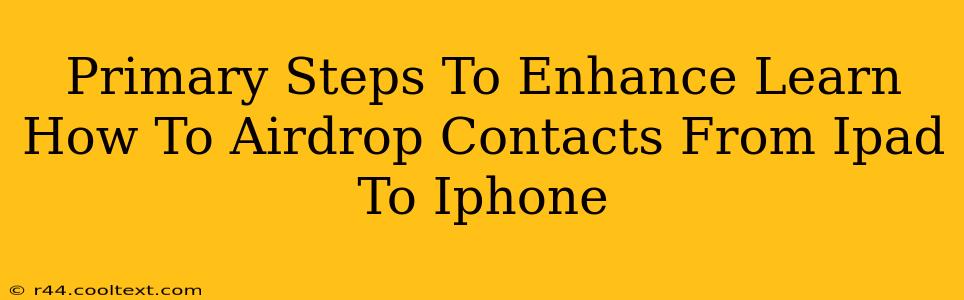Airdrop is a fantastic feature built into Apple devices, allowing for quick and easy file sharing between iPhones, iPads, and Macs. But did you know you can even AirDrop contacts? This guide will walk you through the primary steps to seamlessly transfer your contacts from your iPad to your iPhone using AirDrop, and offer some tips to enhance the process.
Understanding the Basics of AirDrop for Contact Sharing
Before diving in, let's quickly cover the fundamentals. AirDrop uses Bluetooth and Wi-Fi to create a local network between your devices. This means both your iPad and iPhone need:
- Bluetooth enabled: Check your device's settings to ensure Bluetooth is turned on.
- Wi-Fi enabled: While you don't need to be connected to a specific Wi-Fi network, Wi-Fi must be active.
- Airdrop enabled: This is crucial! We'll cover how to enable AirDrop in the next section.
- Close Proximity: Your devices need to be reasonably close to each other for AirDrop to work effectively.
Step-by-Step Guide: AirDropping Contacts from iPad to iPhone
Here's a detailed walkthrough of the process:
1. Enabling AirDrop on Both Devices:
- iPad: Go to Control Center (swipe down from the top right corner on iPad models with Face ID or swipe up from the bottom on older models). Tap and hold the network settings button (Wi-Fi and Bluetooth). Select "Airdrop" and choose either "Contacts Only" or "Everyone." "Contacts Only" allows only your contacts to see your device in AirDrop, providing an added layer of privacy.
- iPhone: Repeat the same steps on your iPhone to enable AirDrop, choosing your preferred receiving option ("Contacts Only" or "Everyone").
2. Locating the Contacts App on Your iPad:
Open the Contacts app on your iPad. This is where your contact list resides.
3. Selecting Contacts to Share:
Browse your contact list and select the individual contacts or groups you want to transfer to your iPhone. You can select multiple contacts by tapping on each one.
4. Initiating the AirDrop Transfer:
Once you've selected your contacts, tap the Share icon (it usually looks like a square with an upward-pointing arrow). A list of available sharing options will appear, including AirDrop.
5. Selecting Your iPhone as the Receiving Device:
Your iPhone should appear in the AirDrop list, provided it's within range and AirDrop is enabled. Select your iPhone from the list.
6. Accepting the AirDrop on Your iPhone:
A notification will pop up on your iPhone asking if you want to accept the AirDrop. Tap "Accept" to begin the transfer. The contacts will quickly transfer to your iPhone's Contacts app.
7. Verifying the Transfer:
After the transfer completes, open the Contacts app on your iPhone to ensure all selected contacts have successfully transferred.
Troubleshooting Tips for AirDrop Issues
- Devices not showing up: Check that Bluetooth and Wi-Fi are enabled on both devices and that AirDrop is set to "Contacts Only" or "Everyone." Ensure your devices are in close proximity. Restarting both devices can sometimes resolve connectivity issues.
- Transfer failing: If the transfer fails repeatedly, check your internet connection. While AirDrop doesn't require a constant internet connection, a poor Wi-Fi signal can interfere.
Alternative Methods for Contact Transfer
While AirDrop is convenient, you can also transfer contacts using iCloud, a backup restore, or by exporting your contacts as a vCard (.vcf) file.
By following these steps, you can effectively and efficiently AirDrop your contacts from your iPad to your iPhone, keeping your contact information synchronized across your Apple devices. Remember to choose your AirDrop receiving options wisely to maintain your privacy.