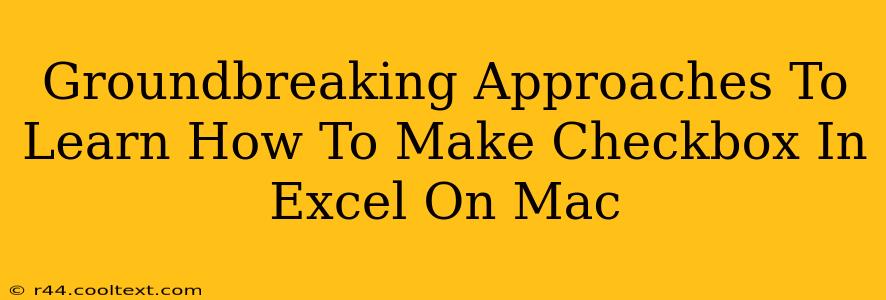Creating checkboxes in Excel on your Mac can significantly enhance your spreadsheets' functionality, allowing for easier data input and analysis. This guide explores groundbreaking methods to master this essential skill, moving beyond the basics to unlock advanced techniques.
Understanding the Power of Checkboxes in Excel
Before diving into the how-to, let's understand why checkboxes are so valuable. They offer a user-friendly way to:
- Track data efficiently: Quickly record binary data (yes/no, true/false, complete/incomplete).
- Improve data accuracy: Minimize typing errors associated with manually entering "Yes" or "1".
- Enhance visual appeal: Make your spreadsheets more interactive and less intimidating.
- Simplify data analysis: Easily filter and sort data based on checkbox selections.
Method 1: The Developer Tab Route (Classic Approach)
This traditional method leverages the Developer tab, often hidden by default.
1. Uncovering the Developer Tab:
First, you need to make the Developer tab visible. Go to Excel > Preferences > Ribbon & Toolbar. Check the box next to "Developer" and click "Done". The Developer tab should now appear in the Excel ribbon.
2. Inserting the Checkbox:
- Navigate to the Developer tab.
- Click on Insert.
- In the "Form Controls" section, select the Checkbox icon.
- Click and drag on your spreadsheet to create the checkbox.
- A dialog box will appear, allowing you to assign a cell link for the checkbox's value (typically "TRUE" or "FALSE").
3. Linking Checkboxes to Cells:
Properly linking the checkbox to a cell is crucial. This cell will store the checkbox's status (TRUE/FALSE). Without this link, your checkbox won't be useful for data analysis.
Method 2: Leveraging VBA (For Advanced Users)
For users comfortable with Visual Basic for Applications (VBA), a more customized approach is possible. This allows for greater control and integration with other spreadsheet features. However, this method requires a basic understanding of VBA coding. This is not covered in this tutorial, as it is beyond the scope of the current focus.
Method 3: Using Form Controls (Alternative to Developer Tab)
If, for any reason, the Developer tab remains elusive, an alternative approach exists using form controls. This method is less direct but achieves the same result. The exact steps vary slightly across different Mac versions of Excel but generally involves utilizing the "Insert" menu options within the Excel application. Consult your specific Excel version’s help documentation for precise instructions.
Optimizing Your Checkboxes for Maximum Impact
- Clear Labeling: Always clearly label your checkboxes to avoid confusion.
- Consistent Placement: Maintain consistent placement and formatting for all checkboxes within your spreadsheet for better readability.
- Data Validation: Consider using data validation to further ensure data accuracy and consistency.
Conclusion: Mastering Checkbox Creation in Excel on Mac
By mastering these methods, you'll unlock the full potential of checkboxes in Excel on your Mac. This enhancement dramatically improves spreadsheet functionality, offering efficient data management and enhanced analytical capabilities. Remember to always thoroughly test your checkboxes to ensure proper linking and functionality. With practice, you'll seamlessly integrate checkboxes into your workflows, boosting productivity and accuracy.