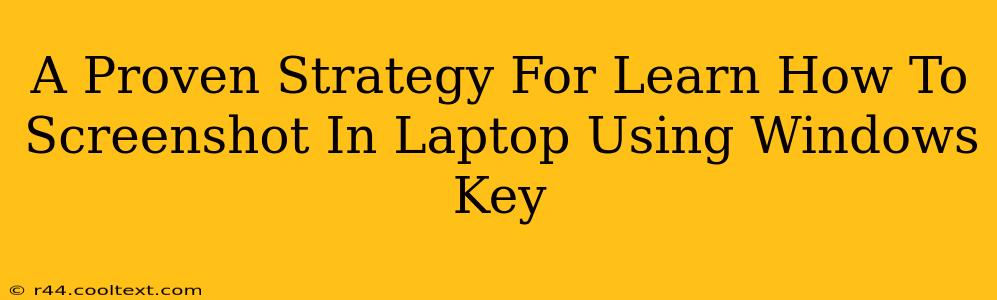Taking screenshots is a fundamental computer skill, useful for everything from documenting online purchases to sharing technical issues. If you're using a Windows laptop, mastering the Windows key shortcut is the quickest and most efficient method. This guide will provide a proven strategy to learn this valuable technique.
Why Use the Windows Key for Screenshots?
The Windows key + specific other keys provide a streamlined, built-in solution for capturing screenshots, eliminating the need for third-party software. This method is faster, more efficient, and directly integrated into your operating system. It's a fundamental skill for any Windows user.
Mastering the Windows Key Screenshot Techniques
Here's a breakdown of the most common and useful Windows key screenshot shortcuts:
1. Capturing Your Entire Screen: The Basics
The simplest screenshot method uses Windows key + Print Screen. This captures everything currently displayed on your screen and saves it to your clipboard. From there, you can paste the image into any image editor (like Paint or Photoshop) or directly into a document.
Step-by-step:
- Press the Windows key and the Print Screen key simultaneously.
- Open your preferred image editor (e.g., Paint).
- Press Ctrl + V (or right-click and select "Paste") to paste the screenshot.
- Save your screenshot.
2. Snapping a Specific Window: Precision Screenshots
Need to capture only a single active window? Use Alt + Print Screen. This method only captures the currently active window, making it ideal for focused screenshots.
Step-by-step:
- Click on the window you want to capture.
- Press Alt and Print Screen simultaneously.
- Open your image editor and paste the screenshot (Ctrl + V).
- Save your screenshot.
3. Partial Screenshots: The Snipping Tool
For even more precision, utilize the built-in Snipping Tool. This allows you to select a specific rectangular area, free-form shape, or even a full-screen capture. It provides more control over what you capture.
Step-by-step:
- Search for "Snipping Tool" in the Windows search bar.
- Select the type of snip you need (rectangular, free-form, window, full-screen).
- Click and drag to select the area you want to capture.
- The screenshot will automatically be saved, and you can choose the save location and file name.
Beyond the Basics: Enhancing Your Screenshot Workflow
- Saving Directly to File: Some versions of Windows allow you to save screenshots directly to a file without using the clipboard. Look for options in your settings to explore this.
- Game Bar: For gamers, the Xbox Game Bar (opened with Windows key + G) offers advanced screenshot and recording capabilities.
Conclusion: Become a Screenshot Pro
Mastering these Windows key shortcuts will significantly improve your productivity. Practice these techniques regularly, and you'll quickly become proficient in capturing screenshots, making them an invaluable part of your digital workflow. Remember to tailor your screenshot technique to your specific needs; sometimes a full-screen capture is sufficient, while other times, a precise window or region snip is essential.