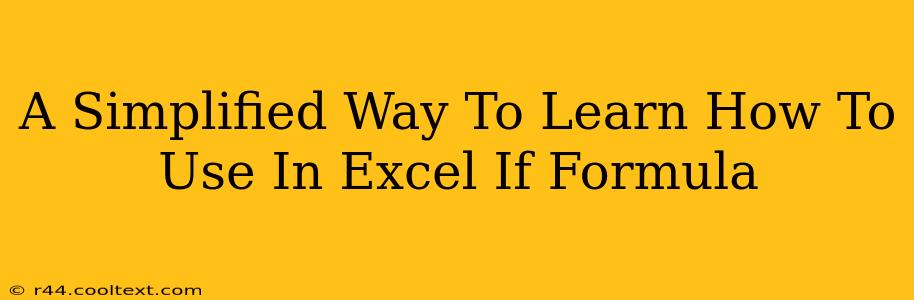The Excel IF formula is a cornerstone of spreadsheet mastery. It allows you to introduce logic into your worksheets, automating decisions based on specified criteria. Sounds complicated? It's not! This guide breaks down how to use the IF function in a way that's easy to understand and implement, even for beginners.
Understanding the Basics of the Excel IF Formula
At its core, the IF function performs a logical test and returns one value if the test is TRUE and another if it's FALSE. The basic syntax is:
=IF(logical_test, value_if_true, value_if_false)
Let's break this down:
-
logical_test: This is the condition you want to evaluate. It's usually a comparison using operators like=,>,<,>=,<=, or<>(not equal to). For example,A1>10checks if the value in cell A1 is greater than 10. -
value_if_true: This is the value or action that Excel will return if thelogical_testis TRUE. This could be a number, text (enclosed in quotation marks), a cell reference, or even another formula. -
value_if_false: This is the value or action returned if thelogical_testis FALSE. Similar tovalue_if_true, it can be various data types.
Simple Examples to Master the Excel IF Formula
Let's illustrate with practical examples. Assume you have a spreadsheet tracking sales, with sales figures in column A.
Example 1: Determining if a sale exceeded a target.
Let's say your sales target is 100. In cell B1, you'd enter the following formula:
=IF(A1>100,"Exceeded Target","Did Not Exceed Target")
If A1 contains a value greater than 100, B1 will display "Exceeded Target"; otherwise, it will show "Did Not Exceed Target".
Example 2: Assigning Grades Based on Scores
Imagine you have student scores in column A. You want to assign grades in column B based on the following criteria:
- 90 or above: A
- 80-89: B
- 70-79: C
- Below 70: D
In cell B1, you'd use a nested IF function:
=IF(A1>=90,"A",IF(A1>=80,"B",IF(A1>=70,"C","D")))
This formula checks the score. If it's 90 or above, it assigns "A". If not, it moves to the next IF statement, and so on. Nested IF functions are powerful for handling multiple conditions.
Example 3: Calculating Bonuses Based on Sales
Let's say a bonus is awarded if sales exceed 200. The bonus is 10% of sales.
In cell C1, you can use the formula:
=IF(A1>200,A1*0.1,0)
This calculates a 10% bonus only if sales (A1) are above 200. Otherwise, it returns 0.
Beyond the Basics: Tips and Tricks for Using the IF Formula
-
Error Handling: Use the
IFERRORfunction to handle potential errors within yourIFstatement. For example:=IFERROR(IF(A1>100,A1/10,0),0)prevents errors if A1 is 0. -
Combining with Other Functions: The power of
IFtruly shines when combined with other Excel functions likeSUM,AVERAGE,VLOOKUP, andCOUNTIF. -
Data Validation: Use
IFto create custom data validation rules to ensure data accuracy.
Mastering the Excel IF function opens up a world of possibilities for automating tasks and creating dynamic spreadsheets. Start with these simple examples and gradually explore more complex applications – you'll be surprised at how much you can accomplish!