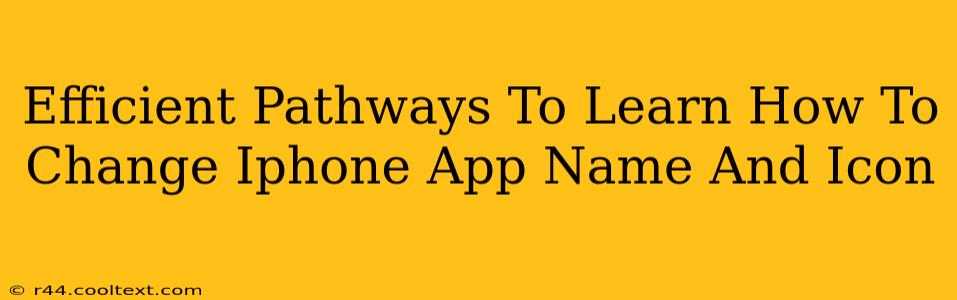Changing your iPhone app's name and icon isn't a built-in iOS feature. It's a common misconception that you can directly alter these within the phone's settings. However, achieving this customized look requires a detour – using a shortcut or a third-party app. Let's explore the most efficient pathways to achieve this.
Understanding the Limitations: Why Can't You Directly Change Them?
Before diving into the solutions, it's crucial to understand why you can't directly change an app's name and icon on your iPhone. Apple's iOS operating system prioritizes a consistent and streamlined user experience. Allowing users to freely alter app names and icons would compromise this uniformity and potentially lead to confusion. Therefore, the process requires a workaround.
Method 1: Utilizing Shortcuts (for Basic Name Changes)
Apple's Shortcuts app offers a degree of customization. While it can't change the actual icon, it can create a shortcut that launches the app with a custom name. This is a simple solution if you're primarily looking to rename the app on your home screen.
Steps to Create a Custom Shortcut:
- Locate the App: Find the app you want to rename in your iPhone's app library.
- Create Shortcut: Open the Shortcuts app and tap the "+" button to create a new shortcut.
- Add Action: Search for "Open App" and add this action.
- Select App: Choose the target app from the list.
- Rename Shortcut: Tap the shortcut's name at the top and give it your desired name.
- Add to Home Screen: Tap the three dots in the upper right corner, then "Add to Home Screen." You can now customize the icon appearance in this step. Note: this is not a true icon change, simply a different display image for the shortcut.
Limitations: This method only changes the name displayed on your home screen, not the app's name within iOS itself. Also, the icon options are limited to those offered by the Shortcuts app.
Method 3: Exploring Third-Party Apps (for Advanced Customization)
Several third-party apps in the App Store offer more extensive customization options, allowing for both name and icon changes. However, proceed with caution. Always carefully review the app's permissions and user reviews before downloading. Installing apps from untrusted sources might compromise your device's security.
Keywords to Use in your App Store Search: "App icon changer," "Customize app icons," "App name changer," "iPhone app customization."
Caution: These apps typically require granting significant permissions. Ensure you understand the implications before granting any access.
Choosing the Right Method: Which Path Suits You?
The best method depends on your needs and technical comfort level. If you simply need a quick name change, the Shortcuts app offers a straightforward solution. If you're aiming for a complete visual overhaul with both name and icon changes, exploring a reputable third-party app is necessary. Remember to always prioritize security when downloading and installing any third-party app.
FAQs (Frequently Asked Questions)
- Q: Can I change the app icon and name simultaneously using only iOS features? A: No. Apple doesn't offer built-in functionality for this.
- Q: Are third-party app icon changers safe? A: It's crucial to research the app's reputation and reviews before installing. Choose well-rated apps from established developers.
- Q: Will changing the app icon affect the app's functionality? A: No, changing the icon only alters its visual appearance on your home screen; the app's functionality remains unchanged.
By following these efficient pathways and understanding the limitations, you can effectively customize your iPhone app's appearance to better suit your preferences. Remember to prioritize security and choose the method that best matches your needs.