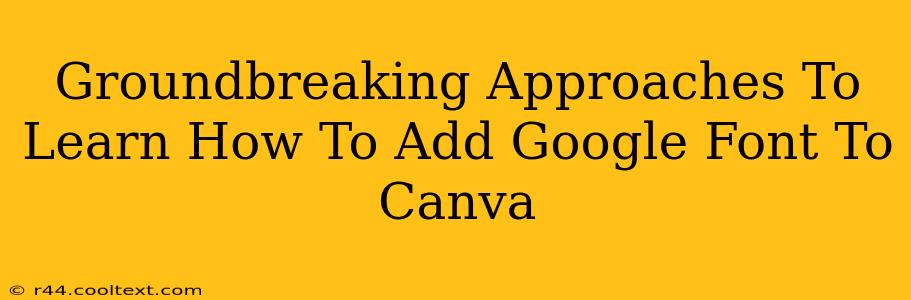Adding Google Fonts to Canva opens up a world of design possibilities, letting you create visually stunning projects with unique typography. While Canva offers a wide selection of fonts, incorporating Google Fonts adds a level of customization that elevates your designs. This guide explores groundbreaking approaches to seamlessly integrate Google Fonts into your Canva projects.
Understanding the Limitations: Why Not Directly?
Before diving into the solutions, it's crucial to understand that Canva doesn't directly support importing Google Fonts. Canva's font library is extensive, but it doesn't include the entire Google Fonts catalog. This limitation leads many designers to seek alternative methods.
Groundbreaking Method 1: The "Image Upload" Technique
This innovative technique leverages Canva's image upload functionality to indirectly add Google Fonts. Here's how:
Step-by-Step Guide:
- Choose Your Google Font: Select your desired Google Font from the Google Fonts website.
- Create a Sample Text Image: Use an online text generator or a word processor (like Google Docs or Microsoft Word) to create an image containing your chosen font. Ensure the text is clear and legible. Adjust the size for optimal resolution within Canva.
- Upload to Canva: Upload the generated image to your Canva design.
- Positioning and Refinement: Carefully position the image within your Canva project. You may need to adjust sizing and transparency to seamlessly integrate it with your design.
Pros: This method is simple and requires no advanced technical skills.
Cons: This approach is limited to static text. You cannot edit the text within Canva; any changes require recreating the image. Resolution limitations can impact the overall quality at larger sizes.
Groundbreaking Method 2: Design First, Google Fonts Later (with slight modification)
This approach involves creating your design in Canva using available fonts, then using an external tool to replace the font with your Google Font of choice.
Step-by-Step Guide:
- Create Your Design in Canva: Design your project in Canva using placeholder fonts. Focus on layout, imagery, and overall design elements.
- Download as an Image: Download your Canva design as a high-resolution image (e.g., PNG).
- Use External Software: Employ design software like Adobe Photoshop, GIMP (free and open-source), or even PowerPoint to replace the placeholder text with your chosen Google Font. This requires basic proficiency in the chosen software.
- Re-upload (if necessary): Re-upload the modified image back into Canva, ensuring the quality remains high.
Pros: This allows for greater control over the font's appearance and integrates it directly into the design.
Cons: Requires additional design software and expertise. It's a more time-consuming process. Image quality might degrade with repeated uploading and editing.
Groundbreaking Method 3: Custom Canva Templates
This advanced technique involves creating custom Canva templates pre-loaded with your favorite Google Fonts.
Step-by-Step Guide:
- Create a Canva Template: Design a Canva template using the desired Google Fonts (using Method 1 or 2 as a base).
- Save as a Template: Save this design as a custom template within your Canva account.
- Reuse Your Template: Reuse your custom template for future projects, readily incorporating your chosen Google Fonts.
Pros: This saves time and maintains consistent branding.
Cons: Requires initial effort in template creation. This method is best suited for repeated use of the same Google Fonts.
Choosing the Right Approach:
The best method depends on your technical skills and project needs. For quick, simple projects, the image upload technique is ideal. For more complex designs requiring precise font control, using external software offers better results. Custom templates are best for consistent branding and repeated use. No matter the approach, remember to always prioritize high-resolution images to maintain visual quality. Experiment with these techniques to discover the most effective method for your workflow!