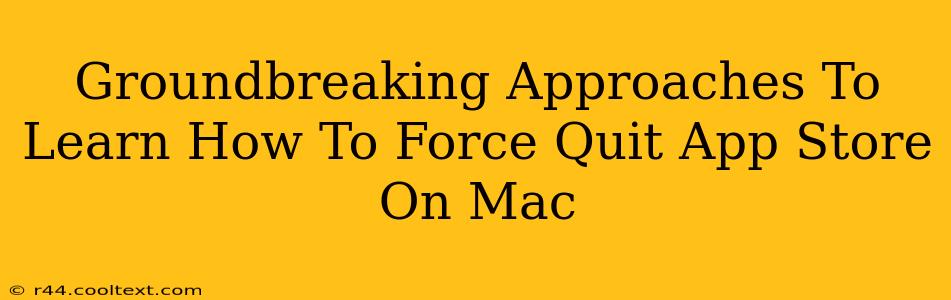Are you experiencing issues with your Mac's App Store? Is it frozen, unresponsive, or draining your system resources? Learning how to force quit the App Store on your Mac is a crucial skill for any user. This guide explores groundbreaking approaches to swiftly resolve this common problem, ensuring a smooth and efficient workflow.
Understanding the Importance of Force Quitting
Before diving into the methods, let's understand why force quitting is sometimes necessary. The App Store, like any application, can occasionally encounter glitches or freezes. These issues can range from minor hiccups to complete unresponsiveness, preventing you from downloading, updating, or managing your apps. While restarting your entire Mac is an option, force quitting the App Store is often a quicker and more efficient solution, saving you valuable time and preventing unnecessary system restarts.
Method 1: The Classic Command+Option+Esc Approach
This is the tried-and-true method, readily available to all Mac users. It's quick, efficient, and effective for most situations.
Steps:
- Press and hold the Command (⌘), Option (⌥), and Escape (Esc) keys simultaneously. This will bring up the Force Quit Applications window.
- Select "App Store" from the list of applications.
- Click the "Force Quit" button.
Method 2: Utilizing the Activity Monitor
The Activity Monitor provides a more detailed view of your Mac's processes, allowing for precise control and troubleshooting. This is particularly useful if the keyboard shortcut isn't working.
Steps:
- Open the Activity Monitor. You can find this by searching for it in Spotlight (Command + Space).
- Locate "App Store" in the list of processes.
- Select the "App Store" process.
- Click the "X" button in the top-left corner of the Activity Monitor window. You may be prompted to confirm that you want to force quit.
Method 3: The Dock's Right-Click Option (for less severe freezes)
If the App Store is only slightly unresponsive, this method might be sufficient.
Steps:
- Right-click (or Control-click) the App Store icon in your Dock.
- Select "Quit" from the context menu. If it's frozen, this might not work, and you'll need to try methods 1 or 2.
Troubleshooting and Prevention
While force quitting is a quick fix, understanding the root cause is important for preventing future issues.
- Software Updates: Ensure your macOS is up-to-date. Outdated systems can lead to application instability.
- App Store Updates: Keep the App Store itself updated. This often includes bug fixes and performance improvements.
- Disk Space: Low disk space can hinder application performance. Free up space if necessary.
Conclusion: Mastering the Art of Force Quitting
Mastering the art of force quitting the App Store empowers you to navigate common Mac issues with ease and efficiency. Whether you utilize the keyboard shortcut, Activity Monitor, or the Dock menu, choosing the right method ensures a smooth user experience. Remember to address underlying issues to prevent future freezes and maintain optimal Mac performance. By following these groundbreaking approaches, you'll be well-equipped to handle any App Store hiccup with confidence!