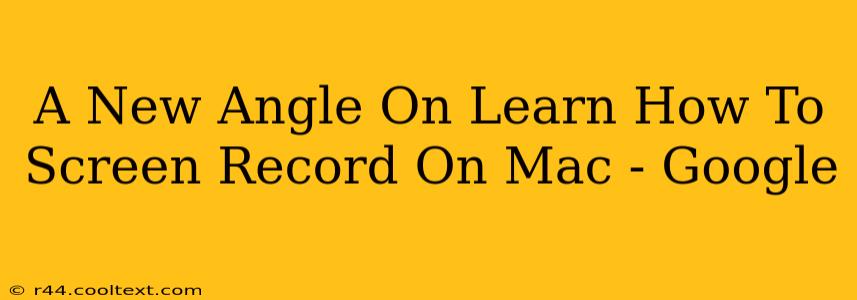Screen recording on a Mac is a surprisingly versatile tool, useful for everything from creating tutorials and presentations to capturing gameplay and troubleshooting technical issues. While many know the basics, this guide offers a fresh perspective, exploring advanced techniques and lesser-known features to elevate your screen recording game.
Beyond the Basics: Mastering Mac Screen Recording
Most Mac users are familiar with QuickTime Player's screen recording capabilities. It's simple, readily available, and gets the job done. But what if you need more control? What if you need to record only a specific application window, add audio narration, or edit your recording directly after capture? That's where things get interesting.
QuickTime Player: The Foundation
Let's quickly revisit the fundamentals. To screen record using QuickTime Player:
- Open QuickTime Player: Find it in your Applications folder.
- Go to File > New Screen Recording: This opens the screen recording window.
- Choose your recording options: You can select the area of the screen you want to capture, whether to include microphone audio, and more.
- Click the record button: A countdown begins before recording commences.
- Stop recording: Click the stop button in the menu bar.
While this method is sufficient for simple recordings, it lacks the flexibility required for more advanced projects.
Advanced Techniques for Pro-Level Screen Recordings
This is where things get exciting. Let's delve into techniques to improve your screen recordings significantly:
1. Utilizing Third-Party Applications: Expanding Your Arsenal
QuickTime is great, but dedicated screen recording software often offers superior features. Applications like OBS Studio (free, open-source), Loom (user-friendly with collaboration features), and Camtasia (powerful, but paid) provide advanced options such as:
- Multiple Scenes: Switch between different parts of your screen seamlessly.
- Annotations & Drawings: Add visual cues and highlights directly to your recordings.
- Editing Features: Trim clips, add transitions, and enhance your videos directly within the application.
- Customizable Hotkeys: Streamline your workflow with custom shortcuts.
2. Audio Enhancement: The Unsung Hero of Screen Recordings
High-quality audio is just as important as high-quality video. Use a good quality microphone, and consider using audio editing software to clean up your recordings. Experiment with noise reduction and audio normalization to ensure your recordings are clear and professional. For tutorials and presentations, clear audio is crucial for audience engagement.
3. Optimizing for Different Platforms: YouTube, Vimeo, and More
Once you've finished recording, consider how you'll share your video. Different platforms have different requirements for video resolution, codecs, and file sizes. Optimizing your video for YouTube, Vimeo, or other platforms ensures a better viewing experience for your audience. This involves choosing the right export settings in your screen recording software.
Beyond the Screen: Context is Key
Remember, great screen recordings are about more than just capturing your screen. Consider these crucial elements:
- Clear Instructions: If your recording is a tutorial, ensure your instructions are concise, clear, and easy to follow.
- Visual Clarity: Make sure your screen is well-organized and easy to read.
- Engaging Presentation: A captivating introduction and a strong conclusion can make a world of difference.
By mastering these techniques and paying attention to the details, you can elevate your Mac screen recordings from basic captures to polished, professional-quality videos. Remember to practice and experiment – the more you use these techniques, the better you'll become!