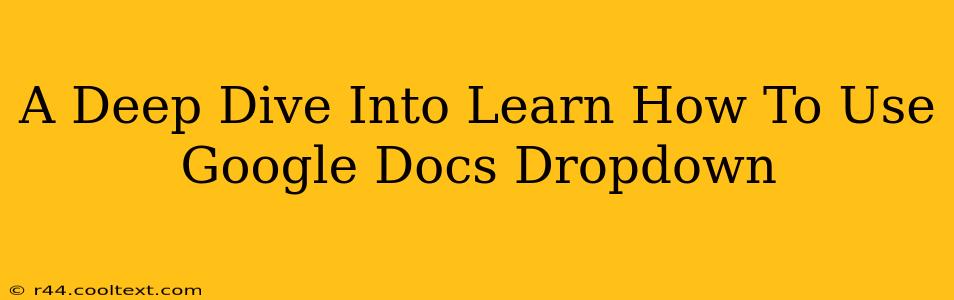Google Docs has become an indispensable tool for writers, students, and professionals alike. Its collaborative features and ease of use are unmatched, but did you know about the powerful functionality of dropdown menus? This deep dive will explore how to use Google Docs dropdowns, transforming your document creation and streamlining your workflow.
Understanding the Power of Google Docs Dropdowns
Dropdowns, also known as data validation lists, are incredibly useful for creating interactive and organized documents. They allow you to restrict user input to a predefined list of options, ensuring consistency and reducing errors. Imagine the possibilities: creating standardized forms, simplifying data entry, or even generating interactive quizzes. Mastering this feature unlocks a new level of efficiency in your Google Docs experience.
Key Applications of Google Docs Dropdowns
-
Standardized Forms: Easily create forms with consistent data entry, like customer surveys or employee feedback questionnaires. Dropdowns ensure everyone uses the same terminology and options.
-
Interactive Quizzes and Assessments: Create engaging quizzes where users select answers from a dropdown list, simplifying grading and analysis.
-
Data Management and Organization: Streamline data collection by limiting input to a predefined set of values, making data analysis much easier.
-
Improved Collaboration: Maintain consistency across collaborative documents by restricting user input to approved options.
How to Create a Dropdown in Google Docs
Creating a dropdown in Google Docs is surprisingly simple. Here’s a step-by-step guide:
-
Open your Google Doc: Begin by opening the Google Doc where you want to add the dropdown menu.
-
Access the "Insert" Menu: Navigate to the "Insert" menu located in the toolbar.
-
Select "Dropdown": Within the "Insert" menu, choose the "Dropdown" option. A dropdown box will appear in your document.
-
Populate the Dropdown: Start typing your options, separating each option with a comma. For example:
Option 1, Option 2, Option 3. -
Customize (Optional): You can further customize your dropdown by clicking the dropdown and selecting "Data validation" to access more advanced settings. Here you can add titles, specify required fields, and choose the validation criteria.
Advanced Techniques and Troubleshooting
Once you've mastered the basics, consider these advanced techniques to further enhance your Google Docs dropdown functionality:
-
Data Import: While not directly supported, consider importing data from a spreadsheet to populate the dropdown list for larger datasets. This can be achieved by copying and pasting the data.
-
Conditional Formatting: Combine dropdowns with conditional formatting to visually highlight certain selections.
-
Troubleshooting: If your dropdown isn't working correctly, double-check your comma separation and ensure there are no extra spaces within the options.
Conclusion: Unlock the Full Potential of Google Docs
Mastering Google Docs dropdowns is a game-changer for anyone who regularly uses this powerful tool. By implementing these strategies, you can improve document organization, enhance data accuracy, and streamline your overall workflow. This detailed guide provides a strong foundation for unlocking the full potential of Google Docs and optimizing your document creation process. Remember to experiment and explore the different ways you can integrate dropdowns into your documents to find the best fit for your needs.