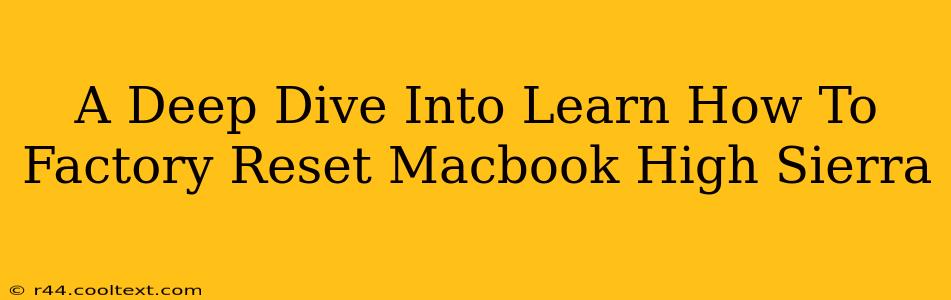Are you looking to sell your MacBook running High Sierra, give it away, or simply start fresh? A factory reset, also known as a master reset, is the solution. This comprehensive guide will walk you through the process of completely wiping your MacBook High Sierra, returning it to its original factory settings. We'll cover various methods and address common concerns, ensuring a smooth and successful reset.
Understanding the Importance of a Factory Reset
Before we dive into the how, let's understand the why. A factory reset is crucial for several reasons:
- Selling or Donating Your MacBook: A factory reset completely removes your personal data, including files, photos, and applications, protecting your privacy. This is essential before giving your MacBook to someone else.
- Troubleshooting Problems: If your MacBook is experiencing persistent software issues, a factory reset can often resolve them. It's a powerful troubleshooting step.
- Preparing for an Operating System Upgrade: While less common with High Sierra (as it's an older OS), a clean install after a factory reset can provide a smoother upgrade experience if you decide to update.
Methods for Factory Resetting Your MacBook High Sierra
There are primarily two methods to factory reset your MacBook running High Sierra: using Disk Utility and using Recovery Mode. Let's explore both:
Method 1: Factory Reset Using Disk Utility (Data Loss is Inevitable)
This method involves using the built-in Disk Utility to erase your hard drive completely before reinstalling macOS. This will erase ALL data on your Mac, so back up anything you want to keep beforehand.
- Back Up Your Data: This is crucial. Use Time Machine or another backup solution to save all your important files. This step cannot be overstated.
- Restart Your MacBook: Shut down your Mac completely and restart it.
- Enter Recovery Mode: Immediately after hearing the startup chime, press and hold the Command + R keys. Release them when the Apple logo appears.
- Open Disk Utility: In the macOS Utilities window, select "Disk Utility" and click "Continue."
- Select Your Startup Disk: Select your main hard drive (usually named "Macintosh HD" or similar) from the sidebar. Double-check this step carefully to avoid accidentally erasing the wrong drive.
- Erase the Hard Drive: Click the "Erase" tab. Choose "Mac OS Extended (Journaled)" or "APFS" (if available) as the format. Give your drive a name (it'll be re-formatted). Click "Erase."
- Quit Disk Utility: Once the erase process is complete, quit Disk Utility.
Method 2: Factory Reset Using Recovery Mode (Data Loss is Inevitable)
This is a simpler method that directly reinstalls macOS, effectively wiping your hard drive. Again, back up your data before proceeding.
- Back Up Your Data: Repeat the crucial backup step from Method 1.
- Restart Your MacBook: Shut down and restart.
- Enter Recovery Mode: Press and hold Command + R keys immediately after hearing the startup chime. Release when the Apple logo appears.
- Reinstall macOS: In the macOS Utilities window, select "Reinstall macOS" and follow the on-screen instructions. This will download and install a fresh copy of High Sierra, erasing all existing data in the process.
After the Factory Reset
Once the reset is complete, your MacBook will be in its original state. You will need to configure your user account and reinstall any applications and restore any data from your backup.
Keywords for SEO:
- Factory reset Macbook High Sierra
- Master reset Macbook High Sierra
- Erase Macbook High Sierra
- Wipe Macbook High Sierra
- Reinstall macOS High Sierra
- High Sierra factory reset
- Reset Macbook High Sierra Data
- Macbook High Sierra hard drive erase
- Clean install High Sierra
- Macbook High Sierra troubleshooting
This comprehensive guide should help you successfully factory reset your MacBook running High Sierra. Remember, data loss is inevitable, so backing up your crucial files is paramount. If you encounter any issues, consult Apple's support documentation.